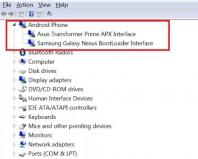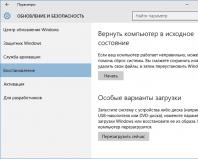Wifi USB-адаптер: описание, назначение, технические характеристики устройства. Заблуждения об адаптерах
Статье, я пообещал рассказать об одной интересной схеме, которую можно использовать для подключения телевизора к интернету по беспроводной сети.
Я быстро расскажу в чем заключается суть этого способа и в каких случаях его можно использовать. Ну а затем, приступим к настройке.
Такой способ пригодится в том случае, когда в Вашем телевизоре нет встроенного Wi-Fi приемника, в таком случае, телевизор можно подключить только по сетевому кабелю. Но, протягивать кабель от роутера Вы не хотите, или просто не получается.
Да, можно купить этот самый, фирменный, внешний Wi-Fi приемник. Но стоит он в два раза дороже, чем простой роутер. Но я все же склоняюсь к тому, что этот способ Вы будете использовать в том случае, когда у Вас уже есть маршрутизатор, который просто стоит без дела.
Или например, сигнал вашей Wi-Fi сети не ловит в том месте, где стоит телевизор. Да, в этом случае так же, можно купить Wi-Fi репитер, который будет усиливать сигнал Вашей беспроводной сети. Но и обычный роутер можно настроить в качестве репитера.
Что мы будем делать?
Мы возьмем маршрутизатор (который у Вас например пылится где-то в шкафчике) , установим его где-то возле телевизора, и настроим в режиме репитера. Затем, от этого маршрутизатора подключим сетевой кабель к телевизору. Вот и вся схема.
Теперь немного подробнее.
Значит так, берем наш роутер и устанавливаем его возле телевизора. У меня это TP-Link TL-MR3220 , он у меня уже давно стоит без дела. Не обязательно устанавливать его возле самого телевизора, можно например даже где-то на пол, сзади тумбочки.

Включаем роутер в розетку (к телевизору можно пока не подключать) . Главное, это настроить роутер в режиме репитера. Нам нужно, что бы он брал интернет от главного Вашего роутера и передавал его на телевизор. Настраиваем все по этой инструкции – .
И только после того, как этот маршрутизатор (который мы поставили возле телевизора) будет раздавать интернет, переходим к второму шагу. Для проверки, просто подключите ноутбук, или телефон. Если интернет работает, то можно подключать телевизор. Если все таки Вам не удалось настроить режим моста, то нужно помнить, что не все роутеры могут работать в этом режиме друг с другом (я сейчас о несовместимости устройств) . Хорошо, когда оба устройства от одной фирмы, тогда больше шансов подружить их.
Если же у Вас все получилось, то .

 автором: admin
автором: admin
Фирма TP-Link сегодня является лидером по распространению сетевых USB WiFi приемников на нашем рынке. Едва ли не каждый второй компьютер или ноутбук оснащен одной из их моделей беспроводных адаптеров — TL WN725N, WN823N, WN722N и другими. Некоторые из них также поддерживают частоту 5 ГГц , хотя двухдиапазонный wifi адаптер TP-Link для компьютера уже никого не удивит — большинство топовых устройств ведущих производителей сетевого оборудования умеют работать как на частоте 2.4 ГГц, так и поддерживают новейший стандарт беспроводной связи 802.11 АС с частотой 5 гигагерц. Однако стоимость их порой равна или даже выше многих более сложных в техническом плане роутеров.
USB WiFi приемник TP-Link Archer T4U
Когда я задался целью обновить свой «парк» оборудования для проведения тестов, которое бы работало со всеми новейшими беспроводными технологиями, то встал вопрос выбора нового WiFi адаптера. Разумеется хотелось, чтобы было всё и за недорого — я выбирал не по производителю, а по соотношению технических характеристик и стоимости. Оптимальный вариантом оказался топовый WiFi приемник с подключением по USB. Именно его мы сегодня внимательно изучим и потестируем.
WiFi адаптер TP-Link Archer T4U представляет собой небольшое устройство, чуть крупнее обычной флешки и очень на нее похожий, поскольку подключается к компьютеру или ноутбуку через порт USB. Корпус черный глянцевый без особых изысков. Под прозрачным стеклом скрывается светодиод, сигнализирующий о подключении к сети.
Производитель обещает скорость 802.11ac до 867 Мбит/с на частоте 5 ГГц и до 300 Мбит/с на частоте 2,4 ГГц по беспроводному соединению. Кроме того, для увеличения быстродействия он оснащен портом USB 3.0, что также повышает качество связи по сравнению с 2.0. Как и большинство wifi приемников TP-Link, Archer T4U имеет также режим работы в качестве точки доступа и может раздавать с компьютера интернет, подключенный на тот же ПК по кабелю, либо получаемый на него также по WiFi.

Из коробки мы достанем:
- Сам WiFi приемник
- Инструкцию на русском и гарантийный талон
- CD диск с драйверами и фирменным ПО для настройки
- Дополнительный USB кабель 1м для установки приемника в том месте, где наилучший прием сигнала.

На корпусе также имеется кнопка WPS для быстрого подключения к роутеру без вашего участия.

Настройка wifi адаптера для компьютера 5 ГГц 802.11ac TP-Link Archer T4U
Для подключения вашего ПК к WiFi интернету необходимо вставить адаптер в порт USB 3.0 — подойдет и 2.0, но скорость будет ниже — насколько, проверим дальше. Запускаем с прилагавшегося CD утилиту и устанавливаем драйверы и приложение TP-Link на компьютер.

После установки и запуска программы TP-LINK откроется окно с выбором беспроводных сетей для подключения — находим свою и коннектимся, введя от нее пароль.

Кстати, TP-Link Archer T4U имеет возможность работать в — об этом рассказано в другом посте.
Если же адаптер вам достался не новым и диск от него потерян, то скачать свежую версию программы и драйверов можно с официального сайта. Заходим на tp-link.com и вводим в поиск название своей модели


И из выпадающего списка выбираем аппаратную версию своего адаптера — ее можно уточнить на наклейке на корпусе

Переходим во вкладку «Утилита» и скачиваем последнюю версию для своей операционной системы — macOS или Windows

Тесты на скорость wi-fi приемника TP-Link Archer T4U
При замерах скорости Archer T4U откровенно порадовал. В качестве партнера выступил его коллега, гигабитный роутер Archer C2, поэтому результаты теста близки к максимально возможным в реальных условиях

Но если данный модуль отсутствует, его придется приобрести отдельно и настроить. Прежде чем купить оборудование, необходимо уточнить тип драйверов, установленных в самом телевизоре, а также ряд технических характеристик адаптера. После, можно приступить к выбору устройства, подходящего к конкретной модели.
Модуль Wi-Fi предназначен для беспроводного соединения телевизора с сетью Интернет через маршрутизатор, нередко подобное оборудование приобретают для компьютеров. Он должен обладать хорошей дальностью сигнала, мощностью передатчика и шифрованием от взлома злоумышленников.
Сам адаптер внешне напоминает обычный флеш-накопитель и подключается через порт USB, который есть в каждой современной модели телевизора.
Ассортимент подобного оборудования сегодня довольно широк, но все имеют единое название, тип подключения и цель использования. Далеко не каждый WiFi адаптер для телевизора подойдет к любой модели. Выбор изначально нужно ограничить модулями той же торговой марки, что и телевизор. Производители разрабатывают съемные устройства с учетом особенностей своей техники, вероятность возможных проблем и сбоев будет существенно снижена.
Максимальная пропускная способность модуля будет обеспечена при условии правильного выбора, исходя из технических характеристик. Существует ряд ключевых параметров, на которые следует обратить внимание:
- совместимость оборудования;
- мощность данного передатчика;
- рабочая частота;
- стандарт сигнала передачи;
- радиус захвата сигнала;
- используемые методы шифрования.

Описание ключевых характеристик модуля
Для полного понимания важных параметров адаптера для Wi-Fi (вай-фай), для подключения к телевизору, стоит подробнее рассмотреть каждый из них.
Совместимость с ТВ-панелью
На упаковке модуля должно быть указано, для каких моделей телевизоров он подходит. Иногда производитель указывает только марку, это означает, что адаптер подойдет к любому устройству, поддерживающему Смарт TV. Когда модуль беспроводной сети не включен в поставку с телевизором, производитель указывает его рекомендуемые параметры в техническом паспорте или на официальном сайте.
Мощность передатчика Wi-Fi
Чтобы соединение было стабильным и бесперебойным, мощность адаптера должна быть не менее 17 дБм. Данный параметр можно посмотреть на упаковке.
Рабочая частота
Существенный показатель, на который следует обращать внимание при покупке. Диапазон различных моделей варьируется от 2,5 до 5 ГГц. У роутера и адаптера частота работы должна быть одинаковой, иначе соединения не будет.

Стандарт сигнала передачи
От данного параметра зависит скорость передачи данных , а для соединения это важно. Параметр скорости соединения должен соответствовать характеристиками роутера (маршрутизатора), он делится на два типа: реальная/ максимальная, измеряется показатель в Мбит/c. Стандартов бывает несколько, каждому соответствует свой диапазон скорости:
- 11а, 2/54 Мбит/с;
- 11b, 3/11 Мбит/с;
- 11g, 24/54 Мбит/с:
- 11n, 50/150 Мбит/с или 150/300 Мбит/с.
Можно отметить, что максимальная скорость значительно превышает реальные показатели. Распространению сигнала могут препятствовать различные помехи, такие как стены, любая мебель или прочие радиосигналы. Для достижения лучшего сигнала следует устранить все негативные факторы.
Радиус сигнала
Модуль Wi-Fi может быть предназначен для помещений или открытых пространств. Данный показатель измеряется в метрах, и он всегда ограничен. Чем дальше расположен роутер, тем ниже будет мощность. При выборе адаптера, следует учесть расстояние от телевизора до маршрутизатора.
Используемые методы шифрования
Наилучшую защиту от взлома роутера обеспечат протоколы WPA2 или WPA, а вот WEP на сегодня считается устаревшим, следовательно, существует немало алгоритмов его взлома.
Популярные модели адаптеров
Самыми востребованными моделями Wi-Fi (вай-фай) адаптеров для различных современных телевизоров для подключения к сети, являются следующие устройства.

Многие пользователи интересуются, стоит ли приобретать универсальный Wi Fi адаптер для телевизора, которые встречаются в магазинах. Как правило, такие устройства дешевле, а производитель обещает совместимость с любыми ТВ-панелями. На практике такая экономия не всегда оправдана, подсоединенная модель либо работает не стабильно, либо не функционирует вовсе, после обновления программного обеспечения телевизора.
Особенности настройки беспроводного соединения
Подключить Wi- Fi-адаптер можно напрямую в телевизионную панель, но встроенный TV-рессивер может создавать помехи, тогда лучшим решением проблемы станет удлинитель или USB- Hub. Подключенный модуль, чаще всего, должен иметь световой индикатор.
После подсоединения устройства, нужно настроить связь телевизора с роутером. Для этого нужно войти в меню, открыть пункт «Настройки» (в некоторых моделях вкладка может называться «Опции», «Установки» или аналогично), найти раздел «Сеть», «Настройка сети». В смарт-телевизорах присутствует пункт «Беспроводной», «Беспроводное соединение/сеть». Далее есть несколько вариантов действия:
- выбор роутера/точки доступа, ввод пароля;
- если телевизор и роутер поддерживают протокол wps, следует в настройках тв выбрать данный тип автоматической настройки;
- синхронизация с компьютером посредством ad-hoc.
Первые два варианта подключения наиболее простые и надежные в плане качества передачи данных, но они требуют отдельного роутера. Синхронизация с персональным компьютером подразумевает раздачу Интернета через Wi-Fi на два устройства.

Проблема соединения
Довольно часто случается так, что после всех автоматических настроек . Это происходит из-за некоторых проблем в работе/тонких настройках роутера, и решается путем ввода данных и настройки сети вручную . Алгоритм действия будет более сложным. Как подключить вай-фай самостоятельно?
- Найти в меню телевизора пункт «Беспроводная сеть» и выбрать тип «Ручная настройка».
- Открыть поле ввода данных.
- Прописать IP-адрес (ввод осуществляется с помощью пульта).
- Перейти к следующему полю, указать маску подсети и шлюз.
- Ввести DNS.
- Выбрать сеть, нажать «ОК» или «Enter». Если нужной сети нет в списке, ее необходимо создать, ввести имя и пароль, которые устанавливали при настройке маршрутизатора.
- Проверить работу сети.
Важно знать! Многие провайдеры оказывают техническую поддержку по телефону, не стоит пренебрегать такой возможностью. Подсказки консультанта помогут правильно и быстро настроить сеть, а также дадут необходимые знания о настройках, которые непременно пригодятся в будущем.
Данные для ввода можно посмотреть через компьютер, смартфон или уточнить у оператора по телефону. С помощью беспроводного подключения к телевизору можно подключить различные устройства, поддерживающие технологию wi-fi: , и другие.
Без работающего WiFi адаптера ноутбук не сможет подключиться к беспроводной сети. Если вы обнаружили, что модуль Вай Фай отключен, то сможете без труда включить его самостоятельно аппаратно и программно.
Что такое WiFi адаптер
Вай Фай адаптер – это модуль в ноутбуке, который способен распознавать сигналы от роутеров, устанавливая беспроводное подключение к интернету. WiFi адаптер есть на любом современном лэптопе в виде встроенной платы.
Если вы хотите подключаться к беспроводным сетям с компьютера, можно приобрести внешний WiFi адаптер, который подсоединяется к системному блоку через интерфейс USB. Программная настройка оборудования в любом случае будет одинаковой, отличаться будут только способы аппаратного включения устройства.
Аппаратное включение
Чтобы включить адаптер вай фай на ноутбуке, найдите на корпусе соответствующую аппаратную кнопку или воспользуйтесь горячим сочетанием клавиш. Узнать текущее состояние модуля (включен или выключен) обычно можно с помощью индикатора. Если он не горит, то необходимо включить WiFi на ноутбуке.
Чаще всего за включение отвечает сочетание кнопки Fn с одной из клавиш ряда F1-F12. На ноутбуках ASUS, например, используется комбинация Fn+F2. При одновременном нажатии этих двух клавиш активируются все беспроводные модули лэптопа, в том числе и Вай Фай.
Сочетания для включения Вай Фай на ноутбуках от различных производителей:
- Acer – Fn+F3.
- ASUS – Fn+F2.
- Dell – Fn+F2.
- Gigabyte – Fn+F2.
- Fujitsu – Fn+F5.
- HP – Fn+F12.
Определить подходящую клавишу помогут пиктограммы. Обычно на нужной кнопке нарисована антенна, раздающая сигнал.
На некоторых моделях ноутбуков включить WiFi адаптер можно отдельной кнопкой на корпусе. Она может располагаться прямо под дисплеем. На старых моделях встречается двухпозиционный переключатель, который находится на боковой грани лэптопа.
Программное включение
Если после аппаратного включения адаптера WiFi в трее не отобразится значок беспроводного соединения со списком доступных точек для подключения, то придется активировать модуль еще и программно. Включить Вай Фай можно в настройках системы.

На Windows 8 и Windows 10 WiFi отключается/включается специальным переключателем, который находится над списком доступных точек или в параметрах системы.
В области уведомлений должен появиться значок, при клике на который откроется список доступных для подключения беспроводных сетей. Если в списке указано, что доступных подключений нет, убедитесь, что на роутере настроен Вай Фай. Если же значок беспроводного соединения в трее не появился, убедитесь, что WiFi адаптер работает без ошибок.
Возможные проблемы при включении
Есть несколько причин, по которым модель Вай Фай не удается включить:
- Не работает кнопка Fn, соответственно, комбинация клавиш не действует.
- Не установлены драйверы адаптера, система не обнаруживает устройство.
- Модуль WiFi вышел из строя и требует замены.
Использование сочетания клавиш обычно не является единственным способом включения модуля беспроводного подключения, но если вы пытаетесь заставить адаптер работать с помощью комбинации кнопок, но ничего не выходит, то следует проверить состояние программного обеспечения.
На некоторых ноутбуках для корректной работы кнопки Fn в системе должна быть установлена специальная утилита. Для лэптопов ASUS это ATK Hotkey Utility. Найти подходящее ПО можно на сайте производителя. Кнопка Fn может не работать и по другим причинам, но это тема для отдельной большой статьи.
Наиболее распространенной причиной, по которой адаптер Wi-Fi не удается включить, является отсутствие драйверов оборудования.

Драйверы можно установить автоматически или вручную. Рекомендуется использовать ручную инсталляцию, предварительно скачав ПО с сайта производителя. При ручной установке драйвера подходящей версии и разрядности проблема с включением адаптера должна пропасть. 
Если никакие манипуляции не помогают включить адаптер, то есть вероятность, что он поврежден. Заменить модуль можно в сервисном центре, альтернативный вариант – покупка внешнего адаптера и подключение его через порт USB. Но эти действия оправданы лишь в том случае, если вы уверены, что встроенный адаптер WiFi вышел из строя.
Тема сегодняшнего дня – Wi-Fi адаптер для стационарного компьютера. Да, их можно смело использоваться и для ноутбука, но речь не о том. Вся проблема компьютера в том, что их почему-то сразу же не комплектуют беспроводными адаптерами, в отличие от ноутбуков. А это создает иногда необходимость выбора Wi-Fi адаптера. Так что предлагаю посмотреть, что сейчас доступно и как можно упростить себе выбор. От винта!
Варианты подключения компьютера или ноутбука
Компьютер можно подключить к роутеру двумя способами:
- По проводу. Из минусов – иногда бывает сложно протянуть его, если компьютер находится далеко от роутера. Но здесь есть свои перекрывающие плюсы – надежность и скорость соединения, к тому же сетевая карта для провода есть почти на любом стационарном ПК.
- По воздуху. С помощью того самого Wi-Fi адаптера. Адаптеров по умолчанию в компе нет, но он легко приобретается и устанавливается. Используется, когда не хочется тянуть провод или нет такой возможности. Минусы – ограничение скорости и возможные проблемы от использования Wi-Fi технологии. Но иногда все же это очень нужно. Еще одна возможная цель – проведение анализа беспроводных сетей с компьютера.
Далее мы и познакомимся подробнее с беспроводными модулями, их видами, вариантами подключения и использования. Еще раз упомяну, их можно использовать не только на ПК, но и на ноутах (например, если поломался встроенный WiFi адаптер, или нужен особый). Некоторые смартфоны тоже поддерживают по OTG некоторые вайфай адаптеры – тут уже лучше уточняйте под свою модель.
Для чего он нужен?
Основной функционал нашего устройства, для которого его приобретают люди:
- Подключение к существующим Wi-Fi сетям с ПК – домашнему роутеру, Wi-Fi модему. Устройство приема Wi-Fi на компьютере.
- Создание с ПК беспроводной точки доступа – чтобы другие устройства дома могли подключаться.
- Замена вышедшего из строя адаптера на ноутбуке.
- Специфичное использование – вроде анализа внешних сетей, когда не хватает мощности или не подходит железо на встроенном адаптере.
Виды адаптеров
Здесь рассмотрим кратко основные характеристики, по которым можно себе подобрать адаптер. Их здесь не так уж и много, так что каждый сможет спокойно разобраться.
Внимание! У вас остались какие-то вопросы? Комментарии в этой статье всегда открыты для них – обязательно рассмотрим любую проблему и попробуем ее решить.
Интерфейс подключения
Сначала нужно определиться, как вы будете его подключить. Основных вариантов в продаже всего два.
USB – самый популярный вариант внешнего адаптера. И по мне – самый удобный, ведь USB порты сейчас есть везде. К тому же они компактнее – есть как варианты по виду с ноготную флешку или коннектор для мыши, так и «модемные» мощные адаптеры даже с подключаемой внешней антенной. Внешний вид:
Такие устройства можно использовать и через удлинитель кабеля, например, для выноса их вообще в окно для лучшего приема сигнала. Если нужен стабильный прием – берите с внешней антенной. Возможно, будет неудобно разместить, но тут кому как удобнее. По мне именно USB адаптеры должны рассматриваться в первую очередь.
PCI Express . Внутренний адаптер. Речь идет про слот для карты на самой материнской плате внутри системного блока. В такие слоты еще разные другие расширения размещаются, вроде плат видеозахвата, ТВ-тюнеров, диалап модемов и т.д. Такие же до есть и вайфай модули. Из плюсов – вы его и не заметите, т.к. размещается на задней стороне системного блока. Из минусов – не всегда есть там свободное место, нельзя выдернуть и подключить к ноутбуку, сложный доступ. Но кому-то это будет тоже удобно. Для выносных уличных антенн и системного блока – разово проложить кабель будет удобнее, чем постоянно выдергивать и возиться с USB. Еще вариант таких плат для расширения старого формата – PCI. Разница здесь, пожалуй, только во внутренних стандартах. PCI Express все же новее.

Какой адаптер лучше – USB или PCI? Особой разницы между этими двумя типами нет – это просто тип подключения, все остальные характеристики подходят и к тем, и к тем. Но по мне сейчас универсальнее использовать все же юсб. Аргументы выше.
Упомяну, что есть еще один тип – PCMCIA или Card Bus, являющиеся аналогом PCI карт для ноутбуков. Но это уже немного лишнее.

Другие интересные варианты – подключение адаптера по проводу напрямую в Ethernet порт (RG45) сетевой карты, иногда встречается.
 RG45
RG45 Антенны: внутренние, внешние, внешние съемные
Основная задача приемника – качественно принимать сигнал. И в этом помогают антенны. Вся соль в том, что как ни крути, но адаптеры без выносных антенн все равно хуже принимают сигнал. Одно дело, если вы находитесь в одной комнате, другое же – когда между вами и маршрутизатором пролегает пара стен.
Суть – если нужно принимать сигнал уверенно и на большом расстоянии, выбирайте модели с внешними выносными антеннами. Иначе будет достаточно и обычной «флешки».


Характеристика усиления антенны нередко встречается в магазинах и на упаковке. Но многие почему-то не забивают ее. Для тех, кому все же нужны цифры в характеристике, мощность модели можно посмотреть именно по этому усилению антенны. В норме цифра будет около 20 дБм. Второй параметр мощности – мощность передатчика. До соседнего дома не добьет, но в домашних условиях дальности хватит достать через стены до соседней комнаты. Любителям чего-то очень мощного – смотрите внешние съемные антенны.

Еще одна вещь, связанная с антеннами – поддержка MIMO. Это функционал, обеспечивающий одновременную работу нескольких антенн (802.11n – до 4, 802.11фс – до 8). Разумеется, все повлияет и на скорость, и на качество. Но тут нужно понимать, что и на роутере, и у вас должно быть несколько антенн.
Стандарты (802.11n и 802.11ac) и частота
Речь идет о поддерживаемых стандартах самого Wi-Fi. Уже прошли времен низких скоростей на вайфае (речь идет про стандарт «g»), и теперь все довольно бодро. Основные стандарты на текущий день:
- 11n – до 300 Мбит/с. Хотя некоторые роутеры и адаптеры здесь поддерживают только до 150 Мбит/с – речь идет об одновременном использовании нескольких антенн, а отдельные устройства дают и большую скорость, так на моем ТиПилинке есть возможность установки скорости в 450 Мбит/с.
- 11ac – до 6 Гбит/с. Относительно новый стандарт.
Оба стандарта совместимы между собой. Главное понять, что итоговая скорость в сети будет зависеть от самого узкого звена. Если у вас беспроводной адаптер для компьютера поддерживает стандарт 802.11ac, а роутер работает на 802.11n, то и вся сеть будет работать по скорости стандарта N.
Что брать? Конечно же лучше взять устройство сейчас с поддержкой 802.11ac, чтобы не переживать в будущем. Сейчас они вполне доступны.
Интересное замечание. Скорость стандарта 802.11 ac превышает скорость порта USB 2.0 – это может стать причиной скорости ниже заявленной.
Еще одно следствие стандартов – частота. Современные частоты 2,4 ГГц и 5 ГГц. Некоторые модели в двухдиапазонном режиме могут работать и на той, и на той частоте. Но главное – не забивайте этим свою голову. Стандарты совместимы, а значит и с частотами не возникнет никаких проблем. Все актуальные стандарты для самостоятельного изучения есть в следующей таблице:

Совместимость
В настоящее время не стоит переживать о совместимости сетевых устройств!
В былые времена это было актуально – то драйвера нет, то к железу не подошло, да еще и стандарты могут не совпадать. Примерно с версии Windows 7 эти проблемы исчезли. Производитель выпускает драйвера как на «семерку», так и на современную Windows 10. Некоторые даже стараются угодить и выпускают ПО для MacOS и Linux.
О совместимости адаптера и роутера тоже не стоит волноваться – все современные стандарты «Ви-Фи» между собой совместимы. И максимальное неудобство, которое может случиться, – сеть будет работать на скорости самого старого стандарта.
Подбирать производителей друг под друга тоже не нужно – все производители выпускают оборудование прежде всего под международные стандарты. Так что можете брать, что больше понравится и не задумываться о возможных проблемах.
Производители
Многие рекомендуют не смотреть на производителя. Да, в целом все они сейчас делают одинаково. И лучше обратить внимание на цену и характеристики. Но не стоит забывать, что лучше подобрать модель среди главных производителей сетевого оборудования – так будет меньше проблем с надежностью, драйверами, интерфейсом и другими скрытыми моментами.
Вот по мне лучшие производители вайфай адаптеров на рынке сейчас:
- TP-Link
- D-Link
Есть и другие отличные модели, но это прям мастодонты сетевого оборудования. Выберите что-то среди них.
Цена
Ценник разбросан здесь не сильно – все-таки это всего лишь небольшой приемник. Оптимально можно взять классное устройство в диапазоне 800-1500 рублей. Может кто-то найдет и лучше. Но гоняться за ценами тоже не стоит, и маленький «свисток» может сыграть вам долгую и отличную службу.
Так что при выборе проще обратиться к нужным характеристикам и ОТЗЫВАМ других людей. На второе обратите особое внимание, для многих изучение отзывов становится переломным открытием. По мне же, все модели примерно одинаковы, так что берите самую популярную модель в магазине и не волнуйтесь.
Популярные модели
Просто предлагаю список очень популярных моделей. Но еще раз – смотрите актуальные модели в своих магазинах, читайте отзывы. Ну и помните – все они примерно одинаковые. Ниже лишь то, что очень любит народ:
- ASUS PCI N10
- ASUS PCE-N15
- ASUS USB-N14
- D-Link DWA 525
- D-Link DWA-131
- Tenda W311MA
- Tenda W311M
- TP-LINK TL-WN725N
- TP-LINK TL-WN727N
- TP-LINK TL-WN722N
Но никто не запрещает вам присмотреться к другим устройствам.
Из списка отдельно часто выделяют D-Link DWA-127 – USB адаптер с внешней полноразмерной антенной, работающий на стандарте 802.11n.

Среди встроенных моделей упоминают ASUS PCI-N10. Бюджетно, на стандарте N, минимум функций:

Я не хочу составлять рейтинг устройств. На этом рынке регулярно появляются новые устройства. Что было актуально в этом году, вряд ли будет первосортным в следующем. Зато я предлагаю вам что-то более лучшее – умение выбирать. Свой современный рейтинг устройств вы можете составить с помощью моего эксклюзивного алгоритма ниже.
Как быстро выбрать Wi-Fi адаптер для ПК: пошаговая инструкция
Выше я описал вам основные характеристики и сделал примерную подборку моделей. А теперь мой эксклюзивный алгоритм, который поможет вам выбрать Wi-Fi адаптер, если не хочется долго выбирать:
- Заходим в любой магазин.
- Выбираем категорию Wi-Fi адаптеров.
- Ставим цену – до 1500 руб. (если нужно меньше, смело выбирайте).
- Производители – ASUS, D-Link, TP-Link.
- Стандарт – 802.11ac
- Читаем отзывы по каждой модели и делаем свой выбор. Если нужен рейтинг – упорядочьте по рейтингу или отзывам. В случае необходимости выбора особых свойств (вроде внешней антенны или внутреннего адаптера) – выставите это до выбора стандарта. Вставляем его просто в любой доступный USB порт (самый лучший и простой вариант).
- Вскрываем корпус и вставляем его в специальное гнездо расширения PCI – на случай если ваша плата PCI.
В первом варианте все просто, для второго посмотрите это видео и все встанет на места:
Все! Обычно современная система сама успешно распознает модель, но некоторые производители комплектуют его и особыми драйверами – на всякий случай.
Настройка
Теперь самое сложное – драйвер есть. Обычно изготовитель предоставляет так же утилиту по настройке устройством, где можно вбить все нужные параметры. Некоторые дают доступ к панели управления через веб-интерфейс. Лучше всего ознакомиться с базовой инструкцией.
Но обычно это все не нужно. Если ваша операционная система уже распознала адаптер, то можно сразу подключаться к доступной сети стандартным образом:
- Выбрали сеть.
- Ввели пароль.
- Радуемся.

Если же вам нужен адаптер не для приема, а для раздачи. То сделать это можно стандартным созданием точки доступа. Тема статьи не о том, подробная инструкция есть на нашем сайте.
Wi-Fi модемы для компьютеров
Многие операторы связи предоставляют для пользователей свои Wi-Fi модемы, для того, чтобы можно было подключиться в их сеть через 3G/4G с помощью SIM-карты и раздать интернет по Wi-Fi. Эти модемы известны у Yota, Билайн, МТС, Мегафон, Теле2.
Не путайте Wi- Fi модемы с Wi- Fi адаптерами – это две разные вещи. Адаптеры не умеют создавать подключение через сим-карты.
Вот и все! Надеюсь, эта статья помогла вам развеять некоторые мифы и определиться с важными для вас условиями для выбора Wi-Fi адаптера. Пишите свои комментарии и мнение в комментарии! Мне будет очень приятно, а гостям нашего сайта просто полезно почитать практические ситуации и чужое мнение. Спасибо!