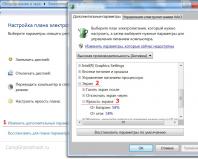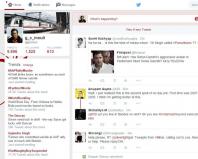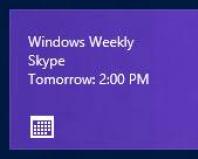Восстановление системы Windows. Включение и отключение службы восстановление системы Включить восстановление виндовс 7
Точки восстановления создаются в одном из разделов жесткого диска, при условии, что восстановление системы включено на этом диске. Точки восстановления могут занимать достаточно большое дисковое пространство. В данной статье мы разберемся, как включить либо отключить восстановление системы на определенном разделе жесткого диска. Для этого никакого дополнительного софта устанавливать не нужно и делается все достаточно просто.
Жмем «Пуск – Панель управления»
Ставим «Просмотр: Мелкие значки» и кликаем по пункту «Система» .

В открывшемся окне слева кликаем по пункту «Защита системы» .

Теперь в окошке мы можем наблюдать список разделов жесткого диска, напротив каждого из которых стоит пометка, включено ли восстановление системы или нет. Для того, чтобы его включить, необходимо выбрать раздел жесткого диска и нажать на кнопку «Настроить» .

В следующем окошке необходимо поставить переключатель в положение «Восстановить параметры системы и предыдущие версии файлов» .
Также задайте максимальный объем дискового пространства, которое будет использоваться для точек восстановления. Когда выделенное место будет заканчиваться, то устаревшие точки будут удаляться. Напоминаю, что мы и так можем удалить точки восстановления системы , когда захотим. Не стоит выделять для восстановления системы слишком много места.
После нажимаем на «Применить» и «ОК»

Для того чтобы отключить восстановление системы на определенном разделе необходимо сделать практически то же самое.
Выбираем раздел жесткого и жмем на кнопку «Настроить» :

Ставим переключатель в положение «Отключить защиту системы» и жмем на кнопку «ОК»

В завершении хочется добавить, что лучше не засорять системный диск С точками восстановления и вообще отключить его на этом разделе, а включить на другом, например D.
Смотрим видео по теме:
Оценить статью:
По умолчанию в Windows 7 активна специальная защитная функция, создающая контрольные точки и предусматривающая возможность отката системы до одной из сохраненных конфигураций. Но если по разным причинам эта возможность для раздела с Виндовс у вас не активна, то следует ее обязательно включить, иначе вы лишитесь очень простого и эффективного способа, с помощью которого можно провести восстановление системы в Windows 7.
Пошаговая инструкция активации функции защиты системы
Создание контрольных точек можно включить в настройках защиты. Попасть туда можно через основное меню:
В окне защиты вы сможете проконтролировать, активна ли функция для нужного раздела. При необходимости можно подключить ее, а также защиту всех имеющихся виртуальных и физических дисков для сохранения максимума информации в случае сбоя системы и необходимости откатиться до одной из созданных точек.
Параметры защиты
Увидеть, активна ли возможность возврата к прежней конфигурации для разных разделов диска можно ниже в поле параметров защиты в том же окне. Здесь же ее можно отключить или наоборот, активировать. Делается это следующим образом:

После этого Windows 7 начнет создавать автоматически контрольные точки перед каждым серьезным изменением системы - обновлением, установкой программ, драйверов и т. п.
Дополнительные возможности параметров защиты
При помощи описываемой функции можно осуществить восстановление удаленных или измененных файлов и папок в разделе или на диске, для которого включена защита. Они будут сохраняться на данном накопителе вместе с контрольными точками, фактически являясь их частью. Чтобы включить восстановление для несистемного раздела, проделайте все описанные действия.
Отличие лишь в том, что в меню выбора параметров защиты нужно вместо пункта по умолчанию указать Windows 7 восстанавливать лишь предыдущие версии файлов , так как никакие важные параметры в разделах с пользовательскими данными не хранятся.
Этот способ может в основном лишь обезопасить пользователя от случайной потери какого-либо важного документа, фотографии, но надежным средством резервирования он не является. Для этих целей лучше пользоваться функцией архивирования данных или создать образ системы на отдельном носителе.
Возвращение старой версии файла
Если файл был неудачно изменен, то его старую версию можно восстановить следующим образом:

Это действие заменит текущий файл на тот, что вы выбрали из списка. Данную команду отменить будет уже нельзя.
Иногда кнопка может быть недоступна, если Windows 7 не разрешает запись в данное расположение. Вернуть на диск нужную информацию можно и в этом случае, выбрав иную директорию для сохранения.
Восстановление удаленного файла
Чтобы восстановить удаленную информацию, нужно знать, где она была сохранена. Выполните следующее:

Контрольные точки Windows 7 и версии файлов, с ними связанные, не хранятся на компьютере долго. Срок зависит от пространства на диске, которое вы выделите под хранение контрольных точек. После того как все оно будет заполнено, самые старые сохраненные файлы будут удаляться и заменяться только что созданными.
Данная функциональность существует в windows XP и более поздних версиях операционной системы и постоянно развивается, предоставляя новые возможности для повышения стабильности работы компьютера. Хотя отношение пользователей к ней иногда диаметрально противоположенное. Многие ее отключают, однако она очень полезна особенно для новичков, поскольку им более свойственно создавать проблемы в работе компьютера своими необдуманными действиями.
Данная функция служит для создания точек восстановления (слепков системы) позволяющих в случае необходимости вернуться к более раннему состоянию операционной системы. Причин, почему это может потребоваться довольно много. Обычно необходимость откатиться к более раннему состоянию вызвана нарушением нормальной работы компьютера из-за сбоев, вызванных установкой программ, неправильно сделанных настроек, нарушенных ассоциациях, проблемах с загрузкой и так далее. Заражение компьютера вирусами так же является частой причиной.
В разных версиях ОС windows функциональность и внешний вид графических настроек несколько отличаются. За основу возьмем windows 7, как наиболее распространенную на сегодняшний день.
Служба теневого копирования тома отслеживает изменения на диске и создает теневые копии системных файлов и программ и создает так называемые точки восстановления. Причем ваши обычные файлы (пользовательские файлы в профиле, фотографии, фильмы, музыка и т.д.) в них не включаются, поэтому откат к более раннему состоянию системы их не затрагивает. Не стоит пугаться, что созданный после точки восстановления отчет в Word пропадет. Однако надо заметить, что начиная с Vista, система может отслеживать изменения и в обычных файлах, хотя и не включает их в точки восстановления.
Точки восстановления системы можно создавать вручную, а так же они должны создаваться автоматически при установке «нормально» написанных программ, драйверов, установке обновлений windows Update и при откате к более ранней точке восстановления (для возможности отменить откат). Кроме этого точки восстановления создаются по расписанию с помощью планировщика заданий. Как мы видим, разработчики постарались максимально обезопасить целостность и стабильность работы всей операционной системы и свести необходимость переустановок к минимуму.
Однако далеко не все пользователи думают так же и часто отключают службу восстановления лишая себя возможности сделать откат системы в случае возникновения проблем. Аргументация может быть самой разной, но в целом она сводится к тому, что на нее тратятся ресурсы компьютера. Появляется дополнительная нагрузка на процессор, увеличивается потребление оперативной памяти, а так же жесткий диск временами начинает усиленно работать и на нем расходуется место. Возможно, раньше это и имело какой-то практический смысл в отдельных случаях, но сейчас компьютерное железо стало настолько мощное, что такие аргументы становятся просто смешными. К тому же размер места, выделяемый на жестком диске, для хранения предыдущих состояний системы вы можете настроить самостоятельно.
Иногда пользователи предпочитают использовать сторонние программы и поэтому отключают встроенную функцию. Такой вариант возможен, но нужно четко понимать, что вы делаете и зачем. В противном случае использование программ сторонних производителей не только не поможет восстановить систему к работоспособному состоянию, но и может наоборот привести к краху системы.
Настройка защиты системы
Получить доступ к настройкам защиты системы можно как всегда несколькими способами. Например, щелкните правой кнопкой мыши по иконке «Мой компьютер» на рабочем столе или в Проводнике и выберите в контекстном меню пункт «Свойства», а затем слева «Защита системы». Так же можно щелкнуть «Пуск» ⇒ «Панель управления» ⇒ «Система» ⇒ «Защита системы».

Для каждого логического диска можно сделать свои настройки. Выбираете щелчком мыши нужный диск в «Параметры защиты» и нажимаете кнопку «Настроить». Откроется новое окно, где можно задать требуемые параметры защиты или наоборот отключить ее.

В принципе там и так все понятно, но на всякий случай кратко поясним. По умолчанию отслеживаются изменения системных файлов и программ, а так же обычных файлов. Это обеспечивает наиболее широкие возможности по восстановлению, поэтому рекомендуется так и оставить. Можно отслеживать только обычные файлы или совсем отключить защиту.
Так же вам доступна настойка максимального объема жесткого диска выделяемого под хранение точек восстановления. Здесь принцип простой, чем больше места выделено, тем большее количество точек может быть сохранено и следовательно выше шансы вернуть систему к более раннему состоянию, когда проблемы еще не было. По умолчанию, если том меньше 64 Гб то выделяется 3%. В противном случае, защите отводится 5% или 10 Гб, в зависимости от того, какое из значений меньше.
Причем с помощью ползунка, вы не сможете указать значение меньше чем по умолчанию. Хотя это можно сделать с использованием командной строки. Запустите командную строку с правами администратора и выполните команду:
VSSAdmin Resize ShadowStorage /For=C: /On=C: /MaxSize=2GB
Где C: является меткой тома, для которого вы устанавливаете максимальный размер выделяемого пространства, а MaxSize размер в гигабайтах. Хотя не стоит этим увлекаться, так как, выделив минимум места, вы лишаете себя свободы маневра.
Чтобы удалить все точки восстановления, существующие для данного раздела, нажмите кнопку «Удалить» при этом удалятся так же все теневые копии файлов. В XP и Vista можно удалить все точки восстановления кроме последней с помощью функции очистка диска.
С настройками разобрались, пора ознакомиться с остальными возможностями. Чтобы создать точку восстановления вручную, просто щелкните на кнопке «Создать» на первом скриншоте. Введите название для нее и опять кнопку «Создать», останется только дождаться завершения операции.
Восстановление системы
Последнее, что мы еще не рассмотрели, это восстановление системы, особенно актуальное для начинающих пользователей компьютера. Щелкните на первом скриншоте кнопку «Восстановление». Так же можно запустить по другому, нажать «Пуск» и в строку поиска ввести «восстановление», а затем выбрать «Восстановление системы».

Здесь нужно выбрать точку, к которой вы хотите сделать откат. Отметьте чекбокс «Показать другие точки восстановления», чтобы увидеть весь список. Так же теперь есть интересная возможность, узнать какие программы и каким образом будут затронуты при возврате к более раннему состоянию системы. Для этого выберите интересующую вас точку и нажмите кнопку «Поиск затрагиваемых программ».

Когда вы определитесь с нужной вам точкой восстановления, щелкаете кнопку «Далее» и в следующем окне подтверждаете свои действия кнопкой «Готово». Начнется процесс восстановления системы, и компьютер будет перезагружен.
Если восстановление системы не решило проблемы или вы по невнимательности выбрали не ту точку, то все поправимо. Как уже говорилось выше, при запуске восстановления автоматически создается еще одна точка восстановления. Вам просто нужно выбрать ее и сделать откат к состоянию до отката. Кстати, можно узнать дату установки windows в компьютере, если это вам потребуется.
Напоследок отметим, что если вы очень предусмотрительны и имеете резервный образ системы, то его тоже можно выбрать в качестве точки восстановления.
beginpc.ru
Защита системы windows 7

Защита системы windows 7 - это функция, необходимая для возможности восстановления файлов и настроек, которые были случайно удалены, либо неправильно изменены.
Изначально эта опция включена только на диске, на котором установлена windows 7 (обычно это диск «C»). Под защиту системы выделяется некоторый объем дискового пространства, который реально настроить вручную (ниже показано, как именно). Автоматически windows 7 обычно выделяет под свою защиту 300-500 мегабайт дискового пространства.
Контроль за резервными копиями осуществляется через точки восстановления. Точка восстановления - это бекап (резервное копирование) текущего состояния системы. При включенной защите системы windows 7 иногда делает его автоматически, но его реально сделать и принудительно.
Важно понимать, что восстановить таким образом отдельную настройку или отдельный файл, оставив нетронутыми все остальные, не удастся. При использовании отката (возвращения) на контрольную точку ваша система примет ровно то состояние, в котором была на момент ее создания. Сколько изменений вы сделали с момента создания контрольной точки до момента, когда захотели на нее вернуться, столько их и откатится. Потому перед какими-то серьезными изменениями рекомендуется насильно создать точку восстановления.
Как включить или отключить защиту системы на windows 7
Для начала необходимо открыть меню защиты системы windows 7.
Зайдите в «Пуск» и нажмите «Панель управления».

Зайдите в пункт «Система»
myinformatika.ru
Как включить восстановление системы windows!
Сломался компьютер… Что же делать, как не вовремя. Так, без паники, нужно подумать. Кажется умные люди говорили, что нужно использовать восстановление системы. Стоп! Восстановление системы windows 7 ОТКЛЮЧЕНО!!! Всё, приплыли…Друзья, восстановление системы windows - это весьма важный инструмент. Мы немного касались этой темы в статье про удаление вируса, блокирующего рабочий стол.
В ней мы выяснили, что если точки восстановления есть - нам повезло и, скорее всего, с восстановлением системы до сохраненной точки все проблемы исчезнут. Так же мы познакомились с загрузочным диском ERD Commander, при помощи которого можно выполнить восстановление системы до заданной точки.
Осталось дело за малым, нужно иметь саму точку восстановления:) Дело в том, что многие отключают восстановление системы, считают, что это бред сивой кобылы. И даже если сами не вырубают, очень часто в сборках установочных дистрибутивов, умельцы отключают службу теневого копирования. Я задумался над полезностью восстановления системы windows после того, как сломал реестр.
Удивительно, убрал регистрацию новых флешек в системе (чтобы пользователи не могли ими пользоваться), а перестал работать диспетчер задач и сетевые подключения, причем назад включить я так и не смог. В тот момент мне было достаточно всего лишь откатить систему назад, настройки реестра сами бы восстановились, однако…восстановление системы windows было отключено (автоматически, дистрибутив такой оказывается). Поэтому пришлось вместо 5 минут потратить пол дня, восстанавливать систему при помощи образа Acronis и ставить программы (так как образ был сделан давно).
О том, как пользоваться акронисом я тоже напишу, обязательно, так что подписывайтесь на обновления.
Итак, к чему мы пришли: я убедился в полезности восстановления системы и включил его, чего и вам советую.
Как включить восстановление системы windows 7
Заходим в «Пуск», ищем «Компьютер», жмем ПКМ, выбираем «Свойства»:
 Затем ищем «Защита системы», как находим жмём:
Затем ищем «Защита системы», как находим жмём:

В новом окне нажимаем на вкладку защита системы: Всё, приехали…а никто и не говорил, что все будет просто. Нажимаем «Ок». Обратите внимание, что в области «Доступные диски» зависла строчка «Идет поиск».
Итак, все дело в том, что отключена служба (как в итоге оказалось две службы). Давайте их включим! Заходим в «Пуск», «Панель Управления»

Переключаем просмотр категорий на «Мелкие значки»: Выбираем «Администрирование»: В появившемся окне жмем на «Службы»: Крутим вниз пока не найдем службу «Теневое копирование тома»: Убеждаемся, что она отключена, затем жмем два раза, чтобы открылось окно:

Выбираем тип запуска «Вручную», жмем «Ок», видим, что стала активна кнопка «Запустить». На неё и нажимаем.

Видим, что состояние стало «Работает», жмем «Ок»:

Не спешите расслабляться, в службах нужно подняться немного выше, чтобы отыскать там «Программный поставщие теневого копирования (Microsoft)». С этой службой делаем все то же самое.
Кстати, на примере службы теневого копирования тома, мы разобрались как действовать со всеми остальными службами, ведь принципы одинаковы для всех…
Теперь давайте посмотрим, поменялось ли что-нибудь: опять заходим в «Защиту системы» и видим, что ошибки пропали, а диски, наоборот, появились:  Давайте немного настроим, жмем «Настроить» и выставляем использование дискового пространства в 10%. Тыкаем на «Ок»:
Давайте немного настроим, жмем «Настроить» и выставляем использование дискового пространства в 10%. Тыкаем на «Ок»:

И создадим точку восстановления системы, которую назовем Test:

Происходит процесс создания и в итоге все хорошо:
Вот таким образом включается восстановление системы windows и делается точка восстановления системы. Спасибо за прочтение статьи, задавайте свои вопросы, подписывайтесь на обновления, ибо впереди будет ещё много интересного!
Ещё статьи:
1. Обзор windows 8. Идем в ногу со временем! 2. Как узнать сведения о системе (System Informtion)! 3. Мощнейшая защита флешки от вирусов! Не пропустите! 4. Как поставить пароль на папку. Эффективная защита от лишних глаз! 5. Usbdeview поможет очистить реестр от usb-устройств! P.S. Напоследок интересное видео:
Наверняка, большинство из Вас, слышали о том, что такое восстановление системы и для чего оно нужно, но особо в это никто не вникал. Но раз Вы попали на эту статью, значит это может означать только одно, что связи с появлением какой-нибудь ошибки (Например или ), Вам понадобилось , но сохранённых точек не было, а сама служба просто была выключена.
Поэтому прямо сейчас, я в подробностях ознакомлю Вас с тем, как включить восстановление системы в Windows 7 на компьютере и каким образом можно самостоятельно создать и сохранить точку восстановления. На всякий случай ещё я рассмотрю способ его отключение для тех, кому эта служба мешает или вообще не нужна.
Что такое восстановление системы
Восстановление системы представляет из себя функцию которая по умолчанию установлена в каждой операционной системы. Благодаря ей на компьютере перед установкой различных программ или драйверов, а также обновлений, создается контрольная точка. Которая в свою очередь, сохраняет затрагиваемые системные файлы в резервную копию с дальнейшей перспективой их возобновления при сбое или поломке операционной системы.
Изначально эта функция использует не большое количество не занятого места на Вашем диске, возможно это покажется для когото огромным минусом и лишней тратой, итак всегда не достающего, свободно пространства. Но поверьте мне, как показывает практика включённое восстановление системы помогает в решение почти 60% — 70% всех появляющихся проблем и ошибок на компьютере.
Конечно все проблемы восстановление не решить, но все же, в некоторых случаях Вам удастся сэкономить ваши нервы, а иногда денежные средства, которые могут быть потрачены на мастера. «Скупой платит дважды»- это поговорка походит сюда на все 100%, поэтому не жалейте свободного места и читайте дальше, как включить восстановление системы в Windows 7.
Как включить восстановление системы
Для включения функции восстановления системы в Windows 7 заходим в настройки защиты. Для этого переходим в «Пуск » и выбираем свойства «Компьютера », кликнув по нему правой кнопкой мышки. Теперь, в открывшемся окне свойств, где указана вся информация о машине, в левой навигационной панели клацаем по «Дополнительные параметры ».
Появится следующее окно с названием «Свойства системы » где переходим на вкладку «».

Сразу же, обращаем внимание на поле «Параметры защиты» в котором будут указаны наши разделы жесткого диска. Если напротив каждого раздела стоит слово «Включено » значит все в порядке ваша система наблюдается и периодически создает контрольные точки и сохраняет нужные системные файлы. Но если напротив этих дисков стоит параметр «Отключено » это означает, что компьютер не наблюдается и не сможет восстановить свое прежнее состояние.

Итак, отметив диск «С:\ » нажимаем «Настроить ». И в появившемся окне, отмечаем «Восстановить параметры и предыдущие версии файлов ». Дальше, спустившись чуть ниже, нам нужно с помощью ползунка указать то количество свободного места на жестком диске, которое вы посчитаете нужным. Я рекомендую, ставить от 5% до 10% максимум, не больше, можно выбрать золотую середину поставив 7% или 8% это уже как Вам понравится. Справившись с этим просо нажимаем «Ок ».

Вот и все, теперь мы сможем без проблем создать контрольную точку и восстановить систему в случае ее неисправности или сбоя.
Создание и сохранение точки восстановления
Конечно, регулярно точки восстановления создавать не нужно. В основном только в тех ситуациях в которых Вы не уверены на все 100% в устанавливаемой программе, драйвере или обновлениях операционной системы. Например, создав контрольную точку Вы начнете установку драйвера на звук. Но драйвер этот окажется не качественным и каждый раз при загрузке компьютера на экране будет отображается синий экран с . Вот именно в таком случае, Вы сможете воспользоваться созданной ранее точкой с сохранёнными файлами предыдущей версии и просто не напрягаясь выбрать дату и вернуть компьютер до предыдущего состояния.
Вдруг, если Вы забыли сохранить параметры и уже установили что либо, не беда. Почти всегда операционная система сама распознает установку приложения и автоматически создает точку отката. А ручной вариант Вам подойдет для подстраховки, потому что система то следит за этим, но случаи бывают разные .
Давайте же вернемся к тому, как самому создать точку восстановления. Все это нужно делать в тех же «Свойствах системы », только на этот раз мы будем не настраивать, а создавать, поэтому соответственно жмем на «Создать ». Откроется окно где мы указываем название для дальнейшей нитрификации нашей точки.

Начнется процесс создания длительностью в несколько секунд с последующим уведомлением, что точка восстановления успешно создана.

Теперь при переходе к окну отката системы Вы сможет обнаружить в списке созданную вами точку с тем именем которое вы указали ранее.

Если же Вы вдруг решили, по какой либо причине, отключить эту функцию, возможно у Вас не хватает свободного пространства на HDD или считаете, что Вам это не нужно, тогда сейчас увидите, как отключить все это дело.
Отключение можно сказать аналогично ее включению. Для входа в настройки заходим по тому же пути, что и раньше до окна «Свойства системы », опять же отмечаем нужный диск и переходим в «Настройки ». Но на этот раз мы ставим точечку напротив «Отключить защиту системы » и нажать «ОК ».

Перед Вами также появится окно с подтверждением об отключении, но если Вы действительно решили все отключить, не задумываясь нажимаем «ДА ».

После применения вы можете обратить внимание на то, что в поле «Параметры защиты », напротив раздела появилось слово «Отключено ». Нажав «ОК » вы подтвердите сохранение параметров, а окошко просто закроется.

Возможно Вам кто-то будет говорить, что включение восстановления системы это глупая идея и пустая трата времени, но лично я, Вам рекомендую в обязательном порядке это сделать, потому что, на своей практике с помощью этой функции я разобрался с огромным количеством ошибок, поломок и зависаний. Поэтому, если Вы хотите без проблем решать любую проблему, тогда подпишитесь на нас , и мы с Вами вместе точно, исправим любые неполадки и ошибки.
Как включить восстановление системы на Windows 7
Во многих случаях возникает жизненная необходимость восстановить операционную систему, либо это из-за неполадок самой системы, либо просто нужно найти важный файл. И мы начинаем искать более раннюю точку восстановления. Не тут-то было! Жмем! А не работает! Что тут делать?
Сегодня разберем несколько примеров решения этой проблемы.
Решение № 1.
Необходимо проверить защиту системы , включена она или отключена. Наши действия:
- Пуск → Компьютер → правая кнопка мыши, из меню → Свойства:

В диалоговом окне → Параметры защиты → выбираем левой кнопкой мыши нужный диск → жмем Настроить (в списке дисков мы видим напротив каждого, включена защита или нет, по умолчанию защита включена только на системный диск самой операционной системы ):

В следующем диалоговом окне в Параметры восстановления ставим точку на Восстановить параметры системы и предыдущие версии файлов. Жмем ОК:


Вводим описание и нажимаем Создать:

Происходит создание точки восстановления:

И ее завершение. Жмем Закрыть:

Решение № 2.
Рассмотрим более сложные случаи.
Случай 2.1. В Компьютер → Свойства отсутствует вкладка Защита системы, или она есть, но выскакивают ошибки.

Скорее всего в этом случае операционная система повреждена. Возможно, новая система поставлена на старую. Наши действия:
- Войти в систему с правами администратора.
- → → правая кнопка мыши, из меню → :

В открывшемся диалоговом окне выбираем Службы → Программный поставщик теневого копирования (Microsoft Software Shadow Copy Provider) → правая кнопка мыши Свойства:

Проверяем, чтобы служба или работала или выставлена Вручную:

Нажимаем клавиши (открываем командную строку), набираем sfc /scannow , жмем, тем самым мы проверим Windows 7 на ошибки:

Идет проверка и окно само закрывается:

Случай 2.2. В Компьютер → Свойства → Защита системы, защита системы отключена, кнопки Настроить и Создать не активны.

После выше описанных действий нажимаем клавиши (открываем командную строку), от имени администратора запускаем команду gpedit.msc , жмем:

В диалоговом окне Редактор локальной групповой политики → Конфигурация компьютера → Административные шаблоны → Система → системы проверяем строчки Отключить конфигурацию и Отключить восстановление системы. Состояние должно быть Не задана.

На выделенной строке правой кнопкой мыши вызываем контекстное меню Все задачи → Изменить:

В следующем диалоговом окне «Отключить конфигурацию» выбираем опцию Не задано. Жмем ОК

Закрываем все окна. Перезагружаем компьютер.
Итак,
мы рассмотрели несколько вариантов исправления запуска системы. Если, конечно, из этого ничего не помогает, то можно попробовать вариант восстановления ОС с оригинального диска . Но об этом уже в другой статье.
Удачи в работе!