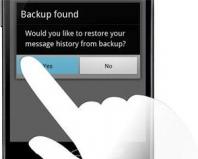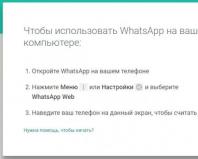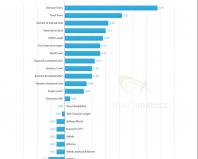Тип номенклатуры в 1с 8.3. Бухучет инфо
Рассмотрим на примере основные нюансы работы со справочником Номенклатура в 1С 8.3: как создать новую позицию, настроить вид номенклатуры и установить счета учета. Для массового ввода номенклатуры можно воспользоваться отдельной статьей — .
Чтобы зайти в справочник «Номенклатура», нужно выбрать меню «Справочники», а затем в разделе «Товары и услуги» пункт «Номенклатура»:
Так мы зайдем в список элементов справочника. Элементы делятся на группы и непосредственно на номенклатуру:

Группы нужны для группировки номенклатуры по разным признакам. Это очень удобно при последующей работе. В каждой группе можно создать еще неограниченное количество групп (точнее, насколько позволит длина кода, которую задает программист при создании справочника).
Количество уровней в справочнике тоже задает программист, и оно может быть бесконечным.
Итак, попробуем создать группу «Заморозка», а в ней номенклатуру «Пельмени классические».
Заходим в справочник и нажимаем кнопку «Создать группу». Откроется окно создания группы. Там всего два поля: «Наименование» и «Вид номенклатуры».
Поле «Наименование» является обязательным для заполнения, вписываем туда «Заморозка». «Вид номенклатуры» можно не заполнять, но я все же выбрал там «Товары». Где ведется список видов, я напишу позднее. Вид номенклатуры может пригодиться при настройке формирования проводок.
Нажимаем «Записать и закрыть». В списке справочника появится наша новая группа:

Как видно, в наименовании группы я допустил ошибку. Чтобы исправить ее, щелкнем правой клавишей мышки на строчку с группой. Откроется контекстное меню, где можно производить различные действия с данной строкой.
В данном случае нам нужен пункт «Изменить». При нажатии на него откроется та же форма создания (редактирования) группы, где можно произвести необходимые изменения и сохранить их.
Отмечу, что в списке у меня уже есть группа «Полуфабрикаты», и «Заморозку» можно было бы перенести туда. Для этого в контекстном меню есть пункт «Переместить в группу».
Создание новой номенклатуры в 1С 8.3
Переходим к добавлению элемента номенклатуры. Так как мы хотим, чтобы «Пельмени классические» лежали внутри группы, щелкаем на ней два раза и попадаем внутрь.
Здесь жмем кнопку «Создать», откроется форма создания номенклатуры:

Получите 267 видеоуроков по 1С бесплатно:
Заполняем «Наименование» и «Полное наименование».
Давайте разберемся, для чего нужны два наименования и как их заполнять. Поле «Наименование» – это краткое наименование, служит для поиска товара. «Полное наименование» выводится на печать в документах, ценниках и так далее. Поэтому в «Наименование» мы впишем «Пельмени классические», а в «Полном» – «Пельмени классические, фасованные, 500 гр.».
- Значения полей «Входит в группу » и «Вид номенклатуры » заполнять не надо, они берутся из группы.
- Поле «Единица » подразумевает единицу измерения хранения номенклатуры (по ). Так как мы решили, что у нас товар фасованный, выбираем единицу «шт».
- «% НДС » – ставка НДС для номенклатуры. Следует заметить, что в документах можно при необходимости установить другую ставку.
- « » – здесь содержится список товаров (материалов), которые используются в производстве для распределения затрат.
- В «Комментарии » указывается произвольная информация.
- В разделе «Производство » указываются « » и «Спецификация «. Последняя указывается в том случае, если данная номенклатура является готовой продукцией. В «Спецификации» содержится список материалов, из которых состоит продукция.
- Если данная номенклатура является импортным товаром, заполняем «Страну происхождения » и «Номер ГТД «.
- Поле «ТН ВЭД » — это товарная номенклатура внешнеэкономической деятельности, классификатор загружается автоматически.
На этом заполнение данной страницы закончено.
Вкратце пройдемся по другим страничкам справочника, так как информация в них, как правило, настраивается один раз специалистом или заполняется по умолчанию. Для этого в окне номенклатуры нажимаем «Записать и закрыть». Попадаем опять в группу:
Здравствуйте, дорогие наши коллеги и партнеры. За последний месяц к нам поступило несколько вопросов от пользователей программы 1С Бухгалтерия 8.3 с просьбой помочь настроить в программе список номенклатуры так как было в 8.2. То есть в старой программе они могли видеть в списке номенклатуры артикул или код номенклатурной позиции. Это было очень удобно. А вот в 8.3 ничего не видно и непонятно. На самом деле все очень несложно настроить. Поэтому мы решили написать небольшую инструкцию по настройке справочников в программе 1С Бухгалтерия 8.3, но этот алгоритм применим в любой конфигурации 1С.
Итак, в разделе «Справочники» откроем справочник «Номенклатура».

В открывшемся списке мы видим название номенклатуры, в котором нет сведений об артикуле товара. Для того чтобы изменить представление справочника, воспользуемся настройкой его формы. Открыв по кнопке «Еще» список команд, в самом низу найдем «Изменить форму».

В открывшейся форме нам представлены все реквизиты справочника, которые можно вывести на экран.

Установив соответствующий флажок, например «Код» и «Артикул» мы получим список номенклатуры, в котором отображены и код и артикул.

Однако в таком виде некоторым пользователям справочник тоже не нравится. Они хотят видеть номер и артикул перед названием товара. Это тоже очень легко решается. Опять открываем форму настройки списка и с помощью синих стрелок на панели инструментов передвигаем реквизит вверх или вниз, в зависимости от того, как мы хотим видеть список. Также можно «перетаскивать» реквизиты при помощи левой кнопки мыши.

Вот теперь список номенклатуры такой, каким вы хотели его видеть.

Экспериментируйте с настройками списка. Не бойтесь. Все что я написала, можно использовать в любой конфигурации на управляемых формах и в любом справочнике, например, вывести на экран КПП в справочнике «Контрагенты» или номер договора в справочнике «Договоры». Не бойтесь, что вы что то «сломаете» в программе.
В крайнем случае, вас всегда спасет возможность «Установить стандартные настройки», которая находится в настройке формы в разделе «Еще»

И еще. Иногда звонят клиенты с таким вопросом: «Я на что-то нажала и у меня теперь наименования не по алфавиту. Верните все как у меня было». Этот вопрос тоже легко решается. В каждом справочнике в строке заголовка табличной части всегда есть «волшебная стрелочка», которая указывает столбец, по которому установлена сортировка и направление этой сортировки.

Изменить направление сортировки можно просто кликнув по этой стрелке и тогда список будет отсортирован, например, от Я до А. Если же мы хотим, чтобы сортировка товаров была по коду, то для этого надо кликнуть мышкой на названии соответствующего столбца «Код» и «волшебная стрелочка» переместится в другой столбец.

Ну вот и все. Надеюсь, мои советы помогут вам в работе с программами 1С. Работайте в 1С с удовольствием. Вступайте в наши группы в контакте и одноклассники и вы всегда первыми узнаете о наших новых статьях и изменениях в программах.
Продолжаем разбираться с конфигурацией «1С:Розница 2.1» для платформы «1С:Предприятие 8». В предыдущих статьях мы уже разобрались с , а теперь посмотрим, как добавлять сведения об отдельных позициях номенклатуры в базу данных. Для того чтобы это сделать, нам нужно перейти в справочник «Номенклатура».
Сейчас наш справочник все еще пуст. Новые позиции можно добавлять прямо в корень справочника, но для удобства лучше создать для каждого типа номенклатуры отдельную группу. Из статьи, посвященной видам номенклатуры, вы уже знаете, что номенклатура может относиться к одному из трех типов: товары, услуги и подарочные сертификаты. В качестве примеров будем работать с товарными позициями, поэтому создадим группу «Товары», а в ней еще одну группу — «Ведра».
Для того чтобы создать новую группу номенклатуры, нужно нажать пиктограмму с изображением желтой папки или комбинацию клавиш Ctrl+F9.

В открывшемся окне пишем название новой группы в строке «Наименование». В строке «Группа» ничего не указываем.

Теперь новая группа появилась в справочнике. Что создать внутри нее еще одну группу, нужно дважды кликнуть по ней или выделить ее, после чего нажать Enter. Давайте сделаем это и точно таким же способом создадим внутри группы «Товары» группу «Ведра».
Обратите внимание, что в строку «Группа» автоматически подставилось название группы, которая в данный момент у нас открыта. Если бы мы создавали вложенную группу, не открыв предварительно родительскую, нам пришлось бы указать наименование родительской группы вручную или выбрать ее, нажав на кнопку с символом многоточия.

Также можно вложить одну группу в другую, просто перетянув ее мышкой, но удобнее сразу создавать ее там, где нужно.
Теперь точно таким же способом создадим группы «Болты» и «Бетономешалки», которые также будут вложены в группу «Товары». В итоге должна получиться следующая картина.

Чтобы создать новую позицию, нужно зайти в нужную группу и нажать кнопку «Создать» в интерфейсе «1С:Розница» или же воспользоваться клавишей Insert на клавиатуре. В принципе заходить в группу не обязательно, поскольку здесь работают те же правила, что и для групп, но так гораздо удобнее.
В карточке номенклатуры много полей, но для заполнения обязательны лишь те, которые подчеркнуты красной линией.
Первая позиция, которую мы добавим, будет называться «Ведро эмалированное». Хочу заметить, что, забивая название номенклатуры, состоящее из нескольких слов, следует ставить в начало существительное и придерживаться этого правила всегда, даже если на этикетке название будет записано иначе. В противном случае могут возникать ошибки учета, когда один и тот же товар дважды заносится в справочник под разными наименованиями. Например, «Ведро эмалированное» и «Эмалированное ведро».
Когда после указания наименования мы перейдем к другой строке, поле «Наименование для печати» заполнится автоматически. Это сделано для удобства пользователя. При необходимости печатный вариант названия можно изменить вручную.

Далее нас ждет еще один приятный сюрприз. Как только мы укажем вид номенклатуры, основная часть полей заполнится автоматически, в соответствии с заданными для этого вида настройками. Как видно на следующем скриншоте, карточка заполнилась почти полностью.
На этом этапе карточку можно сохранить и закрыть, но я хочу показать еще одну важную особенность. Для начала сохраним, не закрывая, новую позицию, нажав на иконку с изображением дискеты, после чего щелкнем по ссылке «Характеристики» в панели навигации.

Здесь мы увидим, что у нашей новой номенклатуры уже есть ряд характеристик. Они появились потому, что, создавая вид номенклатуры «Ведра» на одном из предыдущих занятий, мы указали, что товары с этим видом номенклатуры будут иметь общие характеристики. Тогда же мы эти характеристики и создали.

Теперь точно так же создадим еще одну позицию номенклатуры — «Болт» и укажем для него соответствующий вид. Для вида номенклатуры «Болты» тоже указано использование характеристик, но если мы зайдем в характеристики, то увидим, что здесь пока еще ничего нет. Ведь для этого вида мы выбрали индивидуальные характеристики, а это значит, что для каждой позиции такого вида их нужно будет указывать вручную. Делается это с помощью все тех же кнопок «Создать» или Insert.
Характеристики могут быть сколь угодно сложными и подробными, мы же для простоты будем различать болты по диаметру резьбы: 6, 8 и 10 мм.

Если для позиции номенклатуры указано применение характеристик, то хотя бы одна характеристика должна быть заполнена. Иначе такой товар нельзя будет добавить в какой-либо документ. Другими словами, конечным объектом для выбора в таком случае будет являться не наименование, а характеристика.
Если же номенклатура не имеет характеристик, выбор будет ограничиваться названием.
Давайте посмотрим, как выглядит товар без характеристик. У нас остался еще один вид номенклатуры — «Бетономешалки». Но при создании мы указали для него индивидуальные характеристики. Теперь же нужно изменить эти настройки с учетом того, что характеристики не будут использоваться. Процедуру редактирования мы ранее уже рассматривали, поэтому здесь об этом я писать не буду.
Создадим позицию «Бетономешалка Б-1». Если теперь мы откроем окно с ее характеристиками, то увидим, что список пуст, а кнопки создания, редактирования и удаления характеристик стали неактивными.

Для сокращения времени работы по вводу первичных документов, связанных с поступлением, перемещением или реализацией ТМЦ, в программе 1С Бухгалтерия Предприятия 8 создан механизм настройки счетов учета номенклатуры . Заполнив правила автоматической подстановки счетов при подборе элементов один раз, бухгалтер может существенно облегчить себе ежедневную текущую работу.
Для настройки счетов учета номенклатуры в программе предусмотрен регистр сведений «Счета учета номенклатуры».
Сегодня я расскажу вам о том, как правильно работать с этим регистром и
Как найти этот регистр в программе?
Открыть регистр сведений «» можно в разделе учета «Номенклатура и склад», выбрав в панели навигации пункт «Счета учета номенклатуры». Откроется форма списка регистра, в которой можно просмотреть все имеющиеся записи.
Также можно открыть регистр сведений из справочника «Номенклатура»: из формы группы справочника - здесь есть панель навигации со ссылкой на регистр:

 Здесь можно открыть для редактирования имеющуюся запись, а также ввести новую.
Здесь можно открыть для редактирования имеющуюся запись, а также ввести новую.
Также открыть регистр «» можно из элемента справочника «Номенклатура», щелкнув по соответствующей ссылке в панели навигации элемента справочника.

Рассмотрим подробнее форму записи регистра «Счета учета номенклатуры».

Напомню, что в 1С Бухгалтерия 8 существует возможность вести учет по нескольким организациям. А справочники для всех организаций — общие, в том числе и справочник «Номенклатура».
Если одна организация учитывает одну и ту же ТМЦ на одном счете, а другая — на другом, то нет необходимости заводить для каждой организации свой элемент справочника — просто можно настроить для каждой организации свой набор счетов номенклатуры для этой ТМЦ. Понятно, что в этом случае необходимо ввести запись с заполненным реквизитом «Организация». Если же реквизит оставить незаполненным — то запись будет действовать на все организации, кроме той, для которой есть отдельная настройка.
По этому принципу и работают записи регистра «Счета учета номенклатуры»: если какой-либо из параметров (Организация, Номенклатура или Группа Номенклатуры, Склад, Тип склада) не заполнен — то запись будет действовать на все значения не заполненного параметра, но с учетом всех остальных параметров, которые заданы.
Рассмотрим пример заполнения счетов для группы номенклатуры «Спецодежда».

Счет учета — счет, на который приходуется ТМЦ при поступлении. В данном случае это счет 10.10 «Специальная оснастка и специальная одежда на складе».
Счет учета передачи — счет передачи ТМЦ в эксплуатацию или счет отгрузки ТМЦ, В данном варианте это счет 10.11.1 «Специальная одежда в эксплуатации».
НДС по приобретенным ценностям — это субсчет 19 счета для учета «входного» НДС по данному виду ТМЦ. В нашем случае это счет 19.03 «НДС по приобретенным материально-производственным запасам».
НДС по реализации — счет учета НДС при реализации ТМЦ. У нас это счет 91.02 «Прочие расходы» (поскольку реализация МПЗ не относится к основной реализации).
НДС, уплаченный на таможне — «входной НДС» при ввозе импортных товаров. У нас это счет 19.05 «НДС, уплаченный при ввозе товаров на территорию РФ».
Счет доходов реализации — счет доходов для подстановки в документы реализации. Поскольку у нас реализация МПЗ, то это счет 91.01 «Прочие доходы».
Счет расходов от реализации — счет расходов ля подстановки в документы реализации.В нашем случае это счет 91.02 «Прочие расходы».
Последние два счета заполняются для материалов, принятых от заказчика (забалансовый счет 003). В нашем случае они остаются незаполненными.
Так работает регистр ««.
В процессе эксплуатации часто возникают вопросы по поводу того, что в документах подставляются не те счета.
В форме элемента справочника «Номенклатура» в панели навигации перейдите по ссылке «Правила определения счетов учета». Откроется форма регистра с записями, действующими на данный элемент.

Записи расположены в порядке уменьшения степени детализации, то есть первой стоит запись с самыми детальными настройками. В нашем случае задана запись на подгруппу «Строительные материалы», для которой определен счет учета 10.08. Группа эта находится в группе «Материалы», для которой счет учета — 10.01. И самая «вышестоящая» запись действует только в случае, если не определены более точные, детальные правила — в таком случае счетом учета будет 41.01.
Итак, мы научились настраивать счета учета номенклатуры.
Видеоурок:
Итак, перед нами начальная страница программы. Слева мы видим разделы меню, находим раздел «Справочники». Нажатием левой кнопкой мыши открывается окно с подразделами данного справочника
Здесь, в разделе «Товары и услуги» находим надпись «Номенклатура»
Нажимаем, открывается пустая страница, в которой мы будем делать заполнения
Многие организации занимаются не только куплей/продажей товаров, но предоставляют услуги по доставке. Для удобства, рекомендуем разделить эти виды деятельности на соответствующие группы. Назовем их «Товары» и «Услуги». Нажимаем «Создать группу»
Перед нами открывается небольшое окно «Номенклатура (создание группы)»
Вводим название данной группы «Товары» в поле «Наименование». Поле «Вид номенклатуры» можно оставить незаполненным. Далее жмём «Записать и закрыть».
Таким же путем создаём группу «Услуги». В графе «Наименование» появились две созданные группы, условно их можно называть папки
Допустим, что продавать мы будем хозяйственные товары. Вводим в поле «Наименование» название товара, которое будет видеть пользователь. Предположим Ведро.
Следующее поле «Полное наименование» подразумевает уточнение по товару. Например, Ведро для мусора 10л. То, что мы здесь напишем, будет отображаться в печатной форме документов.
Ниже есть поле «Артикул». Здесь будет отображаться уникальный артикул номенклатуры, по которому данный товар можно будет искать или различать.
Строка «Входит в группу» заполняется автоматически по названию папки, в которую входит.
Поле «Вид номенклатуры». Обязательно нужно заполнить путем выбора вида из выпадающего окна. На основании выбора задается счет учета номенклатуры. Выбираем «Товары», потому что мы планируем покупать их и продавать.
Следующее поле «Единица». Нам необходимо указать «ШТ.», так как товар у нас штучный.
В следующем поле «% НДС» проставляем процентную ставку – 18%, которая соответствует данной категории товаров согласно стандартам
В следующем поле «Комментарий» мы можем указать любую дополнительную информацию, относящуюся к данному товару.
Заполнение других параметров пока рассматривать не будем. Вернемся к ним при необходимости. Нажимаем кнопку «Записать»
Создадим еще 2 товара. Например, Ведро для мусора 15л и Ведро для мусора 30л.
Видим, что в папке располагаются три товара, которые мы с вами ввели.
Перейдём теперь к заполнению услуг. Входим в папку «Услуги» и нажимаем «Создать». Аналогичным образом, как и при создании группы «Товары» заполняем поля
«Наименование» и «Полное наименование» будут содержать одни и те же данные – Услуги по доставке.
«Входит в группу» так же будет заполнено автоматически.
В поле «Вид номенклатуры» нужно отметить, что это Услуги. Больше здесь ничего не нужно заполнять.
Одно из самых важных понятий номенклатуры, это «Счета учета номенклатуры». В справочнике эту гиперссылку можно найти в верхней части
Здесь указаны основные параметры установки счетов в документы. Например, для нашего вида номенклатуры «Товары» указан номер счета 41.01. Для «Услуги» номер счета не указан. Нажав на саму надпись можно зайти в настройки и прописать его. Сделаем это. Укажем счет учёта 20.01
Сейчас обратим внимание на верхнюю строчку. Если «Вид номенклатуры» не указан, то по умолчанию будет использован счет 41.01
Если зайти в настройки, то здесь помимо номенклатуры можно указать конкретную позицию или целую папку, для которой будет использоваться это правило.
Итак, мы создали номенклатуру, создали счета для учета номенклатуры и разобрались, как с ними работать.