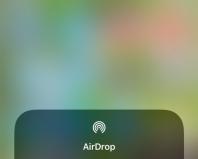Установка и настройка OpenSSH-сервера на Linux. Удаленный доступ на Ubuntu с Windows машины Подключение к ubuntu по ssh putty
Довольно часто может понадобиться получить доступ к удаленному компьютеру или серверу через интернет. В случае с персональным компьютером, это может понадобиться для срочного решения какой-либо проблемы, а в случае с сервером это вообще очень распространенная практика. В Linux наиболее часто для решения таких задач используется протокол ssh.
Служба ssh позволяет получить доступ к терминалу удаленного компьютера и выполнить там все необходимые вам команды. При своей простоте она достаточно безопасна, чтобы использоваться для решения серьезных коммерческих задач, так и задач обычных пользователей. В этой статье мы рассмотрим как выполняется установка ssh Ubuntu 16.04, а также поговорим о начальной настройке ssh сервера.
SSH или Secure Shell - это протокол безопасного доступа из одного компьютера к другому по сети. У протокола SSH очень много возможностей. Вы можете создавать защищенные соединения между компьютерами, открывать командную строку на удаленном компьютере, запускать графические программы, передавать файлы и организовывать частные сети.
За поддержку протокола SSH в Linux отвечает набор программного обеспечения OpenSSH. Это открытая реализация этого протокола, которая предоставляет все необходимые возможности. В состав пакета OpenSSH входят утилиты для установки соединения, передачи файлов, а также сам ssh сервер.
Установка OpenSSH в Ubuntu
Установить ssh на Ubuntu будет очень просто, программа считается стандартной и используется почти везде. Хотя по умолчанию в дистрибутиве ее нет, но зато она есть в официальных репозиториях.
Поэтому для установки откройте терминал с помощью сочетания клавиш Ctrl+Alt+T и выполните команду:
sudo apt install openssh-server
Будет загружено несколько пакетов, а когда установка ssh сервера Ubuntu завершится, программа будет готова к работе. Если вы хотите чтобы служба запускалась автоматически нужно добавить его в автозагрузку. Поэтому чтобы включить ssh Ubuntu 16.04 выполните:
sudo systemctl enable sshd

Если затем вы захотите удалить службу из автозагрузки, используйте команду disable:
sudo systemctl disable sshd
Что касается клиента ssh, то он уже установлен в системе по умолчанию. Сейчас вы можете попробовать подключиться к локальному ssh серверу просто набрав:

В одной из предыдущих статей мы рассматривали , сейчас вы можете убедиться что в пределах этой машины он значит локальный адрес:

Точно таким способом вы можете получить ssh доступ ubuntu к любому другому компьютеру из сети. Для этого достаточно указать вместо localhost его ip адрес и имя пользователя в таком формате:
$ ssh имя_пользователя @ ip_адрес
Настройка SSH в Ubuntu
С параметрами по умолчанию сервер SSH не очень безопасен поэтому перед тем, как программа будет готова к полноценному использованию ее нужно немного настроить. Все настройки сервера SSH хранятся в конфигурационном файле sshd_config, который находится в папке /etc/ssh.
Перед тем как вносить изменения в этот конфигурационный файл рекомендуется сделать его резервную копию, для этого можете использовать такую команду:
sudo cp /etc/ssh/sshd_config /etc/ssh/sshd_config.factory-defaults
sudo vi /etc/ssh/sshd_config
Первым делом желательно сменить порт, на котором работает ssh, возможный злоумышленник не знал включен ли у вас этот сервис. Найдите в конфигурационном файле строчку Port и замените ее значение на любое число, например, Port 2222 :

По умолчанию вход от имени суперпользователя включен, рекомендуется отключить такую возможность. Для этого найдите строчку PermitRootLogin и замените ее значение на no:

Чтобы разрешить аутентификацию по ключу, а не по паролю найдите строку PubkeyAuthentication и убедитесь, что ее значение yes .

После того как все настройки будут завершены, сохраните изменения нажав:w и перезапустите службу ssd:
sudo systemctl restart ssh
Более подробно про настройку и использование различных тонкостей ssh рассказано в статье .
Если вы изменили порт, то при подключении в клиенте тоже нужно указать новый порт, так как по умолчанию будет использоваться 22, например:
ssh -p 2222 localhost
К тому же, если на компьютере установлен и настроен брандмауэр, то в нем тоже нужно разрешить доступ к новому порту ssh, для этого выполните:
sudo ufw allow 2222
Даже если служба ssh находится на порту по умолчанию, его тоже нужно открыть в брандмауэре если вы собираетесь подключаться к компьютеру через интернет:
sudo ufw allow 22
Настройка ssh Ubuntu 16.04 полностью завершена.
Выводы
Теперь, когда установка ssh Ubuntu 16.04 завершена, вы можете получить удаленный доступ к своему компьютеру через интернет и быть уверенными что он находится в безопасности. Если у вас остались вопросы, спрашивайте в комментариях.
На завершение видео, где подробно рассказано о том, что такое ssh:
This section of the Ubuntu Server Guide introduces a powerful collection of tools for the remote control of, and transfer of data between, networked computers called OpenSSH . You will also learn about some of the configuration settings possible with the OpenSSH server application and how to change them on your Ubuntu system.
OpenSSH is a freely available version of the Secure Shell (SSH) protocol family of tools for remotely controlling, or transferring files between, computers. Traditional tools used to accomplish these functions, such as telnet or rcp , are insecure and transmit the user"s password in cleartext when used. OpenSSH provides a server daemon and client tools to facilitate secure, encrypted remote control and file transfer operations, effectively replacing the legacy tools.
The OpenSSH server component, sshd , listens continuously for client connections from any of the client tools. When a connection request occurs, sshd sets up the correct connection depending on the type of client tool connecting. For example, if the remote computer is connecting with the ssh client application, the OpenSSH server sets up a remote control session after authentication. If a remote user connects to an OpenSSH server with scp , the OpenSSH server daemon initiates a secure copy of files between the server and client after authentication. OpenSSH can use many authentication methods, including plain password, public key, and Kerberos tickets.
Installation
Installation of the OpenSSH client and server applications is simple. To install the OpenSSH client applications on your Ubuntu system, use this command at a terminal prompt:
sudo apt install openssh-client
To install the OpenSSH server application, and related support files, use this command at a terminal prompt:
sudo apt install openssh-server
The openssh-server package can also be selected to install during the Server Edition installation process.
Configuration
You may configure the default behavior of the OpenSSH server application, sshd , by editing the file /etc/ssh/sshd_config . For information about the configuration directives used in this file, you may view the appropriate manual page with the following command, issued at a terminal prompt:
man sshd_config
There are many directives in the sshd configuration file controlling such things as communication settings, and authentication modes. The following are examples of configuration directives that can be changed by editing the /etc/ssh/sshd_config file.
Prior to editing the configuration file, you should make a copy of the original file and protect it from writing so you will have the original settings as a reference and to reuse as necessary.
Copy the /etc/ssh/sshd_config file and protect it from writing with the following commands, issued at a terminal prompt:
sudo cp /etc/ssh/sshd_config /etc/ssh/sshd_config.original sudo chmod a-w /etc/ssh/sshd_config.original
The following are examples of configuration directives you may change:
To set your OpenSSH to listen on TCP port 2222 instead of the default TCP port 22, change the Port directive as such:
To have sshd allow public key-based login credentials, simply add or modify the line:
PubkeyAuthentication yes
If the line is already present, then ensure it is not commented out.
To make your OpenSSH server display the contents of the /etc/issue.net file as a pre-login banner, simply add or modify the line:
Banner /etc/issue.net
In the /etc/ssh/sshd_config file.
After making changes to the /etc/ssh/sshd_config file, save the file, and restart the sshd server application to effect the changes using the following command at a terminal prompt:
sudo systemctl restart sshd.service
Many other configuration directives for sshd are available to change the server application"s behavior to fit your needs. Be advised, however, if your only method of access to a server is ssh , and you make a mistake in configuring sshd via the /etc/ssh/sshd_config file, you may find you are locked out of the server upon restarting it. Additionally, if an incorrect configuration directive is supplied, the sshd server may refuse to start, so be extra careful when editing this file on a remote server.
Возможностей организовать удалённый доступ к вашему компьютеру через интернет-соединение существует в большом количестве. Некоторые из них являются очень сложными и используются лишь специалистами в профессиональной среде, в то время как другие - очень простые и их могут освоить даже неопытные пользователи. Мы уже писали о нескольких способах, в частности, о программе TeamViewer и протоколе VNC.
Нюансы работы с протоколом SSH в Ubuntu.
В этой статье мы поговорим о протоколе безопасного подключения SSH, в последнее время ставшего практически стандартом в среде пользователей Linux. Он является очень надёжным, поскольку поддерживает шифрование, а также его очень легко настраивать. Мы рассмотрим особенности протокола SSH, а также научимся выполнять настройки сервера и клиента. Всё, что от вас будет требоваться - наличие компьютера с установленной операционной системой Ubuntu и интернет-подключение.
Протокол Secure Shell, известный также как SSH - специальный протокол для безопасного удалённого доступа к компьютеру через сетевое подключение. Протокол имеет много возможностей, в том числе организацию защищённого подключения, запуск командной строки терминала на компьютере, к которому вы подключаетесь удалённо, запуск приложений с графическим интерфейсом, передача файлов и развёртывание приватных сетей.
Существует множество утилит, отвечающих за управлением протоколом. На операционной системе Ubuntu самым известным является Open SSH. Это полностью свободный продукт с открытой лицензией и полным набором самых необходимых функций. Клиент для управления SSH-подключением уже включён в дистрибутив Ubuntu , вам нужно будет лишь установить и настроить серверные компоненты. Управление осуществляется через команды в терминале.

Установка SSH в Ubuntu
Поскольку протокол SSH клиент для его управления является общепринятым стандартом, установить его можно при помощи короткой команды в терминале Ubuntu. для этого запустите сам терминал , нажав комбинацию кнопок на клавиатуре Ctrl + Alt + T, после чего примените команду sudo apt-get install ssh. После подготовки к скачиванию утилита запросит, хотите ли вы продолжить. переключите клавиатуру на русский язык и нажмите Д. На вашем компьютере с Ubuntu установка ssh будет завершена уже через пару секунд. Если вы желаете активировать автоматический запуск при включении системы, используйте для этого команду sudo systemctl enable sshd. соответственно, если потом вы пожелаете убрать службу из автоматического запуска, вам понадобится команда sudo systemctl disable sshd.

Теперь можно проверить, как всё работает. Этого достаточно попробовать подключиться к локальному SSH server: ssh localhost. Утилита обязательно запросит пароль суперпользователя, а также предложит добавить введённый адрес в список разрешённых. Если у вас всё работает, как положено, вы увидите небольшое сообщение, заканчивающиеся уведомление о дате последнего подключения к адресу.
Теперь можно подключаться к любому компьютеру в сети , если вы знаете его IP-адрес и имя пользователя. для этого в терминале вам нужно ввести команду следующего формата:
ssh имя_пользователя@ip_адрес
Например, если вы хотите подсоединиться к компьютеру Васи Пупкина с адресом 132.14.25.10, то команда будет выглядеть следующим образом:
Настройка SSH в Ubuntu
Для правильной и безопасной работы с SSH-сервером его нужно определённым образом настроить. Для этого нужно отредактировать файл параметров sshd_config, расположенный в каталоге /etc/ssh. Примечательно, что его нельзя изменить, просто открыв через файловый менеджер в обычном текстовом редакторе. Система оповестит вас о недостаточных правах, и вы просто не сможете сохранить изменения. Поэтому вам снова понадобится терминал и знание нескольких команд, о которых мы сейчас расскажем. Давайте рассмотрим необходимые шаги по настройке ssh сервера в операционной системе Ubuntu .

Что можно поменять в настройках SSH

Минимально необходимые команды

Заключение
Как видите, ничего очень сложного в настройке протокола ssh на компьютере с операционной системой Ubuntu нет. Вам нужно лишь один раз всё внимательно настроить, воспользовавшись нашей подробной инструкцией, и пользоваться возможностями удалённого подключения. Если у вас возникают вопросы, задавайте их в комментариях.
SSH (Secure Shell) — это сетевой протокол, предназначенный для удалённого управления сервером и передачи данных по зашифрованным TCP соединениям. Большинство хостингов , даже виртуальных, сегодня предоставляет доступ как по FTP, так и по SSH. На мой взгляд, это здорово, SSH намного удобнее и безопаснее в использовании.
Настройка SSH
Настройка будет происходить под выделенный сервер, VDS, VPS на Debian, Ubuntu. Конфигурационный файл располагается тут: /etc/ssh/sshd_config .
Если у вас обычный хостинг, всё и так должно быть настроено как надо, переходите к разделу .
По умолчанию, демон SSHD (именно в него мы вносим изменения) не нуждается в каких-либо настройках и работает нормально. Мы внесём лишь пару небольших изменений с целью ограничить доступ нежелательных лиц к серверу.
В результате внесения неправильных изменений в конфигурационный файл вы можете потерять доступ к серверу по ssh, поэтому убедитесь, что у вас есть альтернативные варианты для доступа к нему, например, с помощью панели управления ISPManager.
Как ограничить доступ по SSH
Все изменения вносятся в /etc/ssh/sshd_config
Чтобы изменения вступили в силу, необходимо
Сменить порт
Port 9724Теперь при авторизации вам нужно вместо стандартного 22 порта указывать 9724 .
Способ очень простой и действенный против большинства простых ботов хакеров, которые стучатся в стандартные порты. Тут главное не создать конфликт с другими службами и подобрать заведомо неиспользуемое число.
Запретить связь по старому протоколу
Здесь мы определяем, что связь возможна только по протоколу v2
Если вы авторизованы не под root , перед всеми консольными командами нужно добавлять sudo — расшифровывается как Substitute User and DO — подмени юзера и делай (под ним). Например, позволяет исполнять команды от имени суперпользователя root .
Уменьшить число попыток авторизации
MaxAuthTries 2Количество попыток ввода пароля. По умолчанию 6. При неудачном переборе сеанс связи обрывается.
Уменьшить время ожидания авторизации
LoginGraceTime 30sПо умолчанию, 120 секунд может длиться сеанс авторизации. По истечению этого времени он обрывается. 2 минуты на авторизацию — это перебор, всё это время сервер держит связь открытой, что очень нерационально. Полминуты за глаза хватит.
Закрыть доступ по IP
Прежде чем настраивать ограничения по IP, убедитесь, что в случае ошибки в настройке и последующего бана собственного IP у вас останется альтернативный способ вернуть доступ к серверу
Если доступ нужен только вам, самым простым и надёжным будет закрыть доступ отовсюду, кроме вашего IP или, если он динамический, то диапазона IP.
- Открываем /etc/hosts.allow и добавляем туда
SSHD: 192.168.1.1
где 192.168.1.1 — ваш IP. Если у вас динамический IP, определите IP с маской подсети и запишите Вашу подсеть вместо IP, например:
SSHD: 192.168.0.0/16
- Открываем /etc/hosts.deny и добавляем туда: SSHD: ALL
Ещё один способ ограничения доступа по IP
Можно воспользоваться следующей директивой:
AllowUsers = *@1.2.3.4
Здесь мы разрешаем доступ только для IP 1.2.3.4
Авторизация SSH по ключам
Намного безопаснее, удобнее и правильнее будет настроить ssh авторизацию без пароля. Для этого будет использоваться авторизация по ключу.
Итак, вот инструкция.
В этой статье расскажем вам как установить SSH в Linux, Windows и Mac, как настроить и как пользоваться! Все до мелочей! Будет интересно!
SSH — это популярный протокол для удаленного управления (администрирования) операционных систем на ядре Linux, Unix. Для новичков Linux не совсем понятно установка данного протокола, настройка и использование, чтобы это исправить было решено написать данную статью!
Одной из самых популярных операционных систем работающих на ядре Linux является Ubuntu, поэтому объяснять о ssh будем именно на ней.
Сначала все действия мы объясним на примере с Linux, а после и в Mac и Windows!
Установка SSH в ОС Linux
В 99,99% случаях в Linux уже установлен ssh клиент, с помощью которого можно подключиться к удаленной машине. Но если вы хотите чтобы подключились к компьютеру за которым вы сейчас находитесь или на любой другой, необходимо «скачать ssh сервер».
Сделать это очень просто, все необходимое уже есть в репозиториях (а-ля магазин программ), откройте терминал и введите команду:
Sudo apt install openssh-server
То есть, необходима серверная часть , которая делает компьютер доступным в сети по протоколу ssh. Есть клиентская часть , которая уже установлена на ваш компьютер, и с помощью ее, вы подключаетесь к удаленному компьютеру.
Подключение по SSH (с паролем)
Откройте терминал и введите команду для подключения к удаленной машине:
Ssh ИмяПользователя @IPадрес
Вначале пишем ssh , потом имя пользователя который есть на удаленной машине, далее знак @ (собачка) и IP адрес. Вот например:
Ssh sasha@ 100.08.30.48
Как правило, ssh подключение происходит к порту 22, если вы его принудительно изменили, то нужно его указать. Для этого в конце пишем -p номер. Вот пример:
Ssh sasha@ 100.08.30.48 -p 3040
После того как вы подключились и если это было первое подключение к машине, вам необходимо будет, добавить машину в доверенные — напишите yes и нажмите Enter. Выполняется это один раз.
Создание SSH-ключа и подключение без пароля!
Для того чтобы не запоминать пароль и каждый раз его не вводить, особенно если у вас множество Linux серверов можно создать специальный SSH-ключ. Этот ключ позволит подключаться с уже «известной» машины с «известным» сервером, без использования пароля.
Как создать ключ SSH?
На компьютере за которым вы сейчас находитесь создаем ключ, а после, его необходимо будет скопировать на наш сервер!
Создаем ключ за текущим компьютером:
Ssh-keygen -t rsa
Ключ создан, теперь его необходимо добавить на удаленную машину или сервер.
Как добавить SSH-ключ на сервер?
Для этого вводим команду:
ssh-copy-id ИмяПользователя @IPадресSsh-copy-id sasha@ 100.08.30.48
Теперь у вас есть возможность подключаться к серверу или другой машине без использования ключа, просто введя имя пользователя и пароль!
Клиент SSH Windows
Одной из самых популярных программ для работы c Linux серверами по SSH в Windows является программа Putty. Скачать данный SSH клиент Windows можно по данному адресу — putty.org .
Подключение по SSH по паролю в Windows
Подключение в Putty по SSH очень простое! Вводим IP адрес, если меняли порт, то указываем другой порт и нажимаем Open: и после подключения логин и пароль!
и после подключения логин и пароль!
Подключение по SSH по ключу в Windows
Если вам не хочется вводить каждый раз пароль, а использовать ключ ssh в Putty, то, как и в Linux, сначала необходимо создать ключ, а после перенести его на сервер.
Создаем ключ

Программу пока не закрываем и запускаем Putty для подключения
Перенос ключа

Mac SSH Client
Так как macOS основана на UNIX системе, то подключатся по ssh можно прямо из терминала!
Если есть желание не использовать пароль, то необходимо вначале установить Homebrew:
/usr/bin/ruby -e "$(curl -fsSL https://raw.githubusercontent.com/Homebrew/install/master/install)"
Есть также удобный mac ssh client — Termius .
SSH клиент android и iOS
Наиболее удобным клиентом SSH для iOS и Android является приложение Termius!
Передача и скачивание файлов по SSH (SCP)
Для того чтобы закачать файл с локальной машины на сервер по ssh в Linux и macOS:
Scp file1.tar root@ip_adress:/home/dir
Копирование файла с сервера на локальный компьютер Linux или macOS:
Scp userName@ip_adress:/home/file1.tar /var/www/
C сервера, на сервер:
Scp user@server_ip1:/home/file.txt user@server_ip2:/home/
Для Windows
Для перемещения файлов по SSH в Windows используется pscp .
pscp.exe file.zip root@ip_server: /var/www/
Настройка SSH
Если необходимо добавить вход в SSH сразу по root:
Смена порта SSH
Так как по умолчанию работа ssh настроена на порту 22, то пользоваться сервером становится не безопасно. Поэтому стоит сменить порт!
и поменяйте значения Port на необходимые:
# What ports, IPs and protocols we listen for Port 22
Вход только по ключу SSH:
С помощью nano отредактируйте документ sshd_config, введите команду:
Sudo nano /etc/ssh/sshd_config
Поменяйте значения PasswordAuthentication с yes на no:
RSAAuthentication yes PubkeyAuthentication yes PasswordAuthentication no
У вас еще остались вопросы? Пишите их в комментариях, рассказывайте, что у вас получилось или наоборот!
Вот и все! Больше полезных статей и инструкций читайте в разделе . Оставайтесь вместе с сайтом , дальше будет еще интересней!