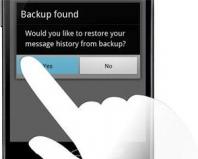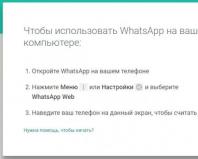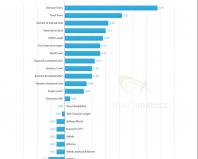Стресс тест компьютера онлайн. Как проверить процессор на работоспособность? Программа для тестирования процессора
Здравствуйте Друзья! В этой статье проведем диагностику комплектующих с помощью мощнейшего теста компьютера на стабильность — OCCT. Тест OCCT расшифровывается как OverClock Checking Tool. Это специальная утилита способная по максимуму нагрузить компоненты вашего компьютера подвергая их все возможным тестам для выявления ошибок. Другими словами с помощью OCCT можно провести стресс тест компьютера на стабильность .
OCCT оповещает пользователя о найденных ошибках. Если таковые нашлись, значит действительно что то не в порядке. В повседневной работе, возможно, ошибки не будут заметны, так как вы не подвергаете свой компьютер таким нагрузкам. Но она с огромной вероятностью появится в будущем рано или поздно. Не исключено, что это будет в виде синего экрана смерти . Что бы избежать таких неожиданностей можно и нужно протестировать свой новый или обновленный компьютер.
Как утверждает разработчик OCCT большинству пользователей будет достаточно 30 минутного теста. Но для большей надежности желательно запускать тесты длительностью в 1 час.
Скачать OCCT можно и нужно с официального сайта http://www.ocbase.com/
Переходите на вкладку Download и в самом низу будут ссылки для скачивания
Мне нравится Zip Version так как она не требует установки.
Запускаем OCCT.exe
Внешний вид программы вы можете наблюдать на рисунке ниже

Окошко справа мониторинг может незначительно отличаться. Это окошко настраивается. Для этого нажимаем в левом окошке на оранжевую кнопку
В открывшихся опциях в последней колонке можно настроить, что будет отображаться в окошке Мониторинг

Мои настройки вы можете видеть на рисунке выше
После этих настроек окошко Мониторинг обретает следующий вид

По окончанию теста откроется проводник по адресу C:\Users\Anton\Documents\OCCT\
В папочке с текущей датой будут графики различных параметров от загрузки процессора . Там все наглядно показано.
Если в ходе теста обнаружатся ошибки вы увидите предупреждение. Что делать в этом случае читайте в Заключении.
Тест процессора — CPU:LINPACK
Данный тест сильно грузит только процессор. Он прогревает его лучше чем CPU:OCCT
Не рекомендуется запускать на ноутбуках , нетбуках и другой портативной технике так как система охлаждения там слабенькая.
Тип тестирования выбираем Авто . Длительность и периоды бездействия оставляем как есть

Память так же оставляем как есть .
Если у вас 64 разрядная система ставим соответствующую галочку.
Если ваш процессор поддерживает расширение системы команд AVX — ставим соответствующую галочку.
Вот выдержка из Википедии

У меня процессор Sandy Bridge поддерживающий AVX поэтому галочку устанавливаю.
Так же устанавливаем если не стоит галочку Использовать все логические ядра.
Запускаем тест и один час не трогаем компьютер.
По окончании теста просматриваем графики с температурами. Если в ходе теста ошибки не были обнаружены и температуры в норме, значит все в порядке. Иначе смотрим Заключение.
Тест графического адаптера — GPU:3D
Затем устанавливаем галочки для включения полноэкранного режима и включения проверки на ошибки.
Сложность шейдеров . При наведении на это поле мышкой внизу в разделе Помощь показывается подсказка

То есть для видеокарт AMD выбираем 7, для NVIDIA — 3. Так как у меня встроенная графика от Intel оставляю по умолчанию.
Использование памяти . Ограничение объема памяти для тестирования. Мне кажется галочку желательно не устанавливать. Пусть использует сколько нужно.
Ограничитель кадров так же оставляю по умолчанию .
Запускаю тест и час не трогаю компьютер. Затем смотрю были ли ошибки и просматриваю графики с температурами. Если температура в норме и ошибок не было не волнуюсь. В противном случае смотрите Заключение.
Тест блока питания — POWER SUPPLY
Переходим на последнюю вкладку POWER SUPPLY. В этом тесте нагружается все, что можно и за счет этого происходит диагностика Блок питания . Держит ли он нагрузки или нет.
Настройки устанавливаем как обычно

Если у вас Windows 64 битный — устанавливаем галочку 64 бит Linpack. Остальные галочки если не установлены так же ставим.
Запускаем тест

Час мне выдержать не удалось, остановил тест на много раньше так как со встроенной графикой нормально протестировать 500 Вт блок питания не получится.
После завершения теста смотрим не было ли ошибок и просматриваем графики. Если все нормально, то можно продолжать работать дальше. В противном случае смотрите Заключение.
Заключение
Что делать если тест компьютера на стабильность закончился с ошибками или был обнаружен перегрев? Во первых самое простое можно очистить компьютер от пыли . Затем, если это не дало должного результата, можно заменить термопасту на процессоре . Если видеокарта на гарантии лучше отнести ее в сервисный центр. Если гарантия прошла можно заменить термопасту на графическом чипе.
Что бы исключить блок питания из подозрения можно на время проверки поставить другой, более мощный. Если тест не проходит необходимо убрать разгон если таковой имел место быть. Если процессор или видеокарта не были разогнаны и при тестировании дают сбои нужно нести по гарантии. Если последняя закончилась, то можно попробовать снизить тактовые частоты (сделать это возможно с помощью утилит к материнской плате и с помощью MSI Afterburner). Если не помогает, то стоит задуматься над заменой компьютера или апгрейде.
Мое видение по поводу нормальной температуры комплектующих можно посмотреть .
Здравствуйте Друзья! В этой статье проведем диагностику комплектующих с помощью мощнейшего теста компьютера на стабильность — OCCT. Тест OCCT расшифровывается как OverClock Checking Tool. Это специальная утилита способная по максимуму нагрузить компоненты вашего компьютера подвергая их все возможным тестам для выявления ошибок. Другими словами с помощью OCCT можно провести стресс тест компьютера на стабильность .
OCCT оповещает пользователя о найденных ошибках. Если таковые нашлись, значит действительно что то не в порядке. В повседневной работе, возможно, ошибки не будут заметны, так как вы не подвергаете свой компьютер таким нагрузкам. Но она с огромной вероятностью появится в будущем рано или поздно. Не исключено, что это будет в виде синего экрана смерти . Что бы избежать таких неожиданностей можно и нужно протестировать свой новый или обновленный компьютер.
Структура статьи
- Скачивание и настройка теста компьютера OCCT
- Тест процессора, памяти и материнской платы — CPU:OCCT
- Тест процессора — CPU:LINPACK
- Тест графического адаптера — GPU:3D
- Тест блока питания — POWER SUPPLY
Как утверждает разработчик OCCT большинству пользователей будет достаточно 30 минутного теста. Но для большей надежности желательно запускать тесты длительностью в 1 час.
1. Скачивание и настройка теста компьютера OCCT
Переходите на вкладку Download и в самом низу будут ссылки для скачивания
Мне нравится Zip Version так как она не требует установки.
Запускаем OCCT.exe
Внешний вид программы вы можете наблюдать на рисунке ниже

Окошко справа мониторинг может незначительно отличаться. Это окошко настраивается. Для этого нажимаем в левом окошке на оранжевую кнопку
В открывшихся опциях в последней колонке можно настроить, что будет отображаться в окошке Мониторинг

Мои настройки вы можете видеть на рисунке выше
После этих настроек окошко Мониторинг обретает следующий вид

2. Тест процессора, памяти и материнской платы — CPU:OCCT
Тип тестирования устанавливаем Авто .
Длительности и периоды не трогаем

Версия теста у меня установилась автоматически правильно — 64 бит . Соответствует разрядности вашей операционной системе. (Для того что бы заходите в Пуск на пункте Компьютер нажимаете правой кнопкой мышки и выбираете Свойства. В открывшемся окошке в разделе Тип системы увидите разрядность вашей Windows)

Режим тестирования . Из выпадающего списка можно выбрать Малый, Средний или Большой набор данных. По непроверенным, но достоверным источникам при выборе Малого объема данных тестируется только процессор на ошибки. При выборе Среднего объема данных тестируется процессор и оперативная память . При выборе Большого объема данных тестируется процессор, память и чипсет материнской платы.
Выбираем Большой набор данных.
Number of threads — количество потоков. Устанавливаем галочку — Авто дабы задействовать все возможные. Тестируемый процессор Intel core i3 2125 двухъядерный, но благодаря технологии Hyper-threading каждое физическое ядро может тянуть сразу два потока. То есть получается 4 логических ядра.
Перед запуском теста желательно закрыть все работающие программы и выйти из программ которые висят в области уведомлений.
По окончанию теста откроется проводник по адресу C:\Users\Anton\Documents\OCCT\
В папочке с текущей датой будут графики различных параметров от загрузки процессора . Там все наглядно показано.
Если в ходе теста обнаружатся ошибки вы увидите предупреждение. Что делать в этом случае читайте в Заключении.
3. Тест процессора — CPU:LINPACK
Данный тест сильно грузит только процессор. Он прогревает его лучше чем CPU:OCCT
Тип тестирования выбираем Авто . Длительность и периоды бездействия оставляем как есть

Память так же оставляем как есть .
Если у вас 64 разрядная система ставим соответствующую галочку.
Если ваш процессор поддерживает расширение системы команд AVX — ставим соответствующую галочку.
Вот выдержка из Википедии

У меня процессор Sandy Bridge поддерживающий AVX поэтому галочку устанавливаю.
Так же устанавливаем если не стоит галочку Использовать все логические ядра.
Запускаем тест и один час не трогаем компьютер.
По окончании теста просматриваем графики с температурами. Если в ходе теста ошибки не были обнаружены и температуры в норме, значит все в порядке. Иначе смотрим Заключение.
4. Тест графического адаптера — GPU:3D

Тип тестирования: Авто . Длительности и периоды бездействия не трогаем.
Версия DirectX — 11 . Для стареньких видеокарт лучше устанавливать DirectX9.
Затем устанавливаем галочки для включения полноэкранного режима и включения проверки на ошибки.
Сложность шейдеров . При наведении на это поле мышкой внизу в разделе Помощь показывается подсказка

То есть для видеокарт AMD выбираем 7, для NVIDIA — 3. Так как у меня встроенная графика от Intel оставляю по умолчанию.
Использование памяти . Ограничение объема памяти для тестирования. Мне кажется галочку желательно не устанавливать. Пусть использует сколько нужно.
Ограничитель кадров так же оставляю по умолчанию .
Здравствуйте! Сегодня мы затронем достаточно важную тему, а именно попробуем выполнить стресс тест процессора для определения его общего состояния. Не так давно мы с вами рассмотрели тестирование скорости жесткого диска… сегодня мы с вами жестко протестируем центральный процессор. Однако тестировать его мы будем не для определения производительности, а для оценки общей стабильности системы.
К сожалению стандартных средств для тестирования CPU нет, но есть огромное количество утилит которые нам помогут. В данной заметке я подобрал три различных программы, которые могут провести стресс тест процессора и ответить на вопрос — а не перегревается ли у меня компьютер и насколько стабильна моя система.
Часть пользователей конечно задумаются… — а зачем он вообще нужен, этот стресс тест процессора? Ответ прост — выяснить проблемы пока еще есть возможность исправить.
Практические самая распространенная причина поломок компьютеров или ноутбуков — это банальный перегрев (это особенно острая проблема ноутбуков). Забилась система охлаждения и при перегреве компьютер начинает медленно работать (проявляется троттлинг), зависать и делать другие непонятные вещи.
При длительной эксплуатации в таких условиях можно дождаться дорогостоящего ремонта (опять же — наиболее подвержены этому ноутбуки и ремонт их самый дорогой)
AIDA64 — Тест стабильности системы
Утилита AIDA 64 — это практически совершенство, когда нужно выполнить стресс тест процессора. Для работы сойдет и пробная версия, загрузить которую можно с официального сайта (нам нужна версия Extreme)
Запускаем приложение, вверху выбираем «Сервис» — «Тест стабильности системы». Перед вами откроется окно как на картинке ниже — жмите старт и наблюдайте за процессом. Внимательно следите за процессом и графиком температуры — если один из компонентов преодолел 70-80 градусов по Цельсию, то есть над чем задуматься… если температура за 90 — немедленно прекратите выполнение стресс теста процессора и ищите неисправность.

Вообще стресс тест процессора рекомендуется делать только по необходимости. Вот чувствуете что ноутбук перегревается — прогнали тестик, поняли что проблемы и почистили систему охлаждения. Прогнали второй раз — увидели что все в норме и можете и дальше работать спокойно… однако вы должны понимать, что желательно поглядывать за ходом выполнения теста, иначе возможен перегрев компонентов компьютера, а защита от перегрева не всегда срабатывает корректно.
Как правило проблемы с перегревом кроются в неисправности системы охлаждения или банально все забилось пылью… однако сильный перегрев может быть вызван неисправностью самого процессора
BurnInTest — тестирование надежности вашего процессора
Следующая утилита для теста процессора на надежность — BurnInTest. Ознакомиться с внешним видом приложения можно на картинке ниже (кстати, программа подойдет для ). Как всегда, скачать можно с официального сайта… (нам нужна версия Standart)
Запускаем утилиту, выбираем в меню «Quick Test» — «CPU coverage» и жмем СТАРТ. Останется только наблюдать за процессом тестирования процессора. Я вам очень рекомендую параллельно запустить мониторинг температуры процессора, чтобы избежать неприятных ситуаций.

На скриншоте ниже можно увидеть, что BurnInTest отлично загружает все 4 ядра и со своей задачей справляется отлично. (на 100% одно приложение никак не загрузит ЦП, так как он параллельно выполняет еще и другие задачи — это информация для тех, кто говорит что BurnInTest загружает только 97,3% системных ресурсов)

На самом деле BurnInTest может выполнить не только стресс тест процессора, но и других комплектующих — рекомендую ознакомиться с функционалом утилиты более подробно
OCCT — стресс тест процессора для техноманьяков
Почему я назвал OCCT вариантов для маньяков? — при нагрузкой ЦП данным тестом в среднем температура процессора была выше на 10-15 градусов в сравнении с той же AIDA64 или BurnInTest. Скачать можно с официального сайта, внизу страницы ZIP Version — не требует установки…
Нас интересует вкладка «CPU:OCCT» — это и есть тестирование процессора. Можно задать продолжительность выполнения теста или выполнять его постоянно пока вы сами его не остановите. Среди всех программ что я встречал для стресс тестирования CPU — OCCT единственная имеет такие гибкие настройки.
Во время теста в меню «Мониторинг» вы сможете наблюдать самые важные параметры, такие как температура процессора или скорость вращения вентиляторов системы охлаждения.

Данный тест отлично подойдет любителям покупать железо на авито и прочих сайтах — это лучший способ проверить процессор на наличие проблем. Если он стойко выдержал около часа в OCCT — можно смело брать. (тут существует еще и тест блока питания, вообще OCCT заслуживает отдельной обзорной заметки — функционал у утилиты большой)
Если вы не до конца понимаете для чего вам стресс тест процессора, то я не рекомендую вам использовать OCCT — с нагрузкой на процессор утилита справляется на все 100, а вот такая жесткая нагрузка может быть причиной неисправности вашего компьютера
Выводы о стресс тестах процессора
Пришло время делать выводы — мы с вами рассмотрели 3 различных утилиты для проведения стресс теста процессора (не путайте с тестом производительности). На основе данных тестов можно оценить насколько надежен ваш компьютер и возможно заставит вас почистить ваш компьютер или ноутбук от пыли…
За последние несколько лет в компьютерном мире произошла подмена понятий. Стресс-тест компьютера, предназначенный для выявления и устранения ошибок аппаратной и программной части, весьма популярен у любителей всевозможных игр. Применяется он для расчета FPS (количества кадров в секунду) и используется в качестве аргумента среди сверстников о наличии современного игрового "железа". Цель данной статьи - объяснить всем владельцам персональных компьютеров, для чего на самом деле в мире так много программ для проведения стресс-тестов, как ими пользоваться, выявлять и устранять проблемы в работе системы.
Лучшее предложение
Многие обращали внимание, что при покупке компьютера существует возможность купить как в сборе, так и собрать его по запчастям. Причем уже готовый компьютер почему-то стоит дороже, чем ПК, собранный в присутствии покупателя. Пользователь также будет сильно удивлен, узнав, что в аналогичной конфигурации и ценовом диапазоне готовое решение в сборе будет немного производительнее. Дело в том, что компания, занимающаяся самостоятельной сборкой персональных компьютеров, уделяет большое внимание производительности и стабильности работы системы. Насколько бы ни были комплектующие совместимыми между собой, они имеют разный потенциал. Задачей сборщика является найти золотую середину, при минимальных затратах на комплектующие достичь максимальной производительности. И, судя по многочисленным отзывам владельцев таких ПК, производителю удается достичь таких целей. Некоторые магазины также проводят стресс-тест компьютера при сборке, но большинство покупателей не понимают, для чего это нужно, и отказываются от выгодного предложения.
Повод к нестабильности
Пусть это звучит грубо, но именно продавец в магазине является виновником нестабильной работы персонального компьютера. Отсутствие профессионализма и компетентности как консультанта, так и сборщика приводит к выходу из строя дорогих комплектующих. Объясняется это всё довольно просто. Компьютер в присутствии пользователя собирается по запчастям. Упор осуществляется на цену товара и наличие на складе. Частотные показатели, потребляемый ток и качество энергообеспечения, задержки в система охлаждения - всё это просто игнорируется продавцом. А ведь достаточно провести всего один стресс-тест процессора, например, чтобы увидеть слабое звено в системе и подбирать комплектующие для его устранения либо ориентироваться на него в случае, если пользователь желает сэкономить на покупке.

Задача стресс-тестирования
Стабильность любой системы определяется подачей такой нагрузки, при которой комплектующие будут работать на своих максимальных возможностях. Если существует какой-то брак или один из компонентов системы менее производительный, нежели другие, сразу станет это ясно по результатам тестирования. Стоит объяснить, что программа "стресс-тест" выполняет без разгона частот и поднятия напряжений на шинах устройств, потому выход из строя под нагрузкой любого прибора будет классифицироваться как брак. Соответственно, продавец обязан произвести замену устройства или вернуть деньги без проблем. Ведь, по логике, система постоянно подвергается стресс-тесту во время игр, требующих высокой производительности системы, которые никоим образом не занимаются разгоном устройств. В обязательном порядке тестированию подвергаются процессор, видеоадаптер, оперативная память, блок питания и жесткий накопитель.
Сердце персонального компьютера
Правильный подбор комплектующих должен начинаться с процессора. Именно под его характеристики подбираются компоненты, а не наоборот. Ведь все задачи в компьютере выполняются только с его участием, и любой сбой приведет к полной остановке работоспособности. Поэтому стресс-тест процессора является самым популярным не только среди пользователей, но и разработчиков программного обеспечения. Под тестированием понимается набор готовых математических операций, которые предоставляются отдельными потоками под каждое Такой расчет заставляет процессор работать на полную мощность, которая приводит к тому, что он начинает нагреваться. Работая в центральный процессор может выдать неверный результат - это и будет показатель нестабильности. Порой случается, что при нагреве устройство вообще не способно на выдачу результата, приводя в действие систему защиты, оно просто отключается, а пользователь созерцает синее окно «смерти» Windows.

Оперативная память
Тест процессора на производительность зачастую производится совместно с оперативной памятью. «Общаясь» между собой на одинаковой скорости, центральный процессор и память передают друг другу разные объемы информации. Результаты расчетов помещаются в разные ячейки памяти. После заполнения всех ячеек происходит считывание и перезапись данных. Скорость записи и чтения информации процессором из памяти определяет производительность последней. Всё благодаря существующему шаблону, в котором указаны усредненные данные по скорости передачи между аналогичными чипами. Данные были выявлены в результате многочасовых трудов самими разработчиками. При покупке компьютера нужно стремиться, чтобы скоростные показатели процессора и оперативной памяти совпадали. Иначе несинхронная работа этой пары приведет к падению производительности всей системы.
Аргумент для любителей игр
Стресс-тест для видеокарты среди игроков не менее популярен, чем тестирование центрального процессора. Ведь именно от этого адаптера зависят скорость и реалистичность в процессе игры. Это ошибочное мнение и приводит к тому, что, купив самую дорогую видеокарту и слабый процессор, большинству геймеров не посчастливилось получить удовольствие от любимой игры. Всего один тест процессора на производительность в связке с видеоадаптером показал бы слабое звено, и пользователь смог бы исправить ситуацию перед покупкой. Тестированию подвергаются видеокарты также при разгоне, который часто рекомендуется самим производителем. Качественная система охлаждения и корректный разгон способны значительно улучшить производительность устройства. С тестированием разогнанного видеоадаптера нужно быть предельно осторожными, ведь значительный перегрев приводит к появлению «артефактов» - прямоугольных областей на экране монитора разных размеров и цветов, которые нельзя устранить в дальнейшем.

Выше только звезды
Для определения самого слабого компонента в системе не обязательно проводить комплексные тестирования, которые предлагают многие производители программного обеспечения. Предсказать совместный стресс-тест процессора, оперативной памяти, видеоадаптера и жесткого накопителя можно взглянув на скорости их шин обмена данными. По производительности жесткий диск - слабое звено. Однако такой тест покажет общую стабильность системы. В большинстве случаев для тестирования показатели жесткого диска не являются критичными, программа просто не учитывает скорость накопителя. А вот если на винчестере есть сбойные сектора, на это непременно обращается внимание пользователя.
Качественное электроснабжение
Никакой тест процессора программа не сможет корректно провести, если в системе будет установлен слабый или некачественный блок питания. Наиболее потребляющими компонентами в ПК являются видеоадаптер и процессор, поэтому по питанию всей системы должен рассчитываться не по номинальным значениям, а по теоретической максимальной нагрузке. В большинстве случаев положительно пройденный стресс-тест для видеокарты является показателем того, что блок питания установлен качественный, и с любой поставленной задачей в дальнейшем справится. Судя по многочисленным отзывам бывших владельцев дешевых блоков питания, проводить стресс-тест устройств при наличии в системе БП неизвестных китайских производителей не рекомендуется.

Быстрое тестирование
Главным критерием отказа от тестирования системы является время. Ведь порой стресс-тест проверяет систему не один час. Всегда хочется получить нужный результат в кратчайшие сроки. Благодаря IntelBurn Test такое вполне возможно. Поначалу программа проводила тест процессоров Intel Core. Лишь недавно в ней добавилась поддержка процессоров конкурента AMD. Задачей IntelBurn Test является поиск нестабильности работы процессоров при разгоне. Нестабильность в тесте проявляется очень быстро в виде самостоятельной остановки процесса с выводом сообщения об ошибке либо окном BSOD с кодом х124. Результатов по факту всего два - либо система при разгоне будет работать стабильно, либо нет. Никаких дополнительных возможностей не предусмотрено.
Комплексный подход для связки «процессор - память»
Приложение S&M также умеет быстро тестировать процессоры на стабильность. На рынке приложение позиционируется для проверки работоспособности процессоров и оперативной памяти после поднятия номинальных частот. Понравится оно всем поклонникам AMD, так как поддерживает тест процессоров FX. Помимо этого, любому пользователю придется по душе функционал. Кроме всевозможных фильтров, которыми можно ограничить тестирование, выбрав его узкую специализацию, пользователю предоставляется информативный отчет о проведенном стресс-тесте. Разработчик рекомендует производить все тестирования из среды DOS, гарантируя, что такой сбор информации будет более точным. Для этого в инсталляторе программы предусмотрен набор инструментов для записи на дискету и запуска в 16-битной среде, который проведет стресс-тест процессора и памяти вне ресурсоемкой системы Windows.

Рекламой тест не сделаешь
Известное каждому игроку программное обеспечение под названием AIDA64 рекламируется практически на каждой странице компьютерного форума. И если к скорости работы и информативности отчета у пользователей вопросов нет, то к объективности данных возникает их очень много. С выходом новых процессоров разработчики не успевают обновлять базу данных и критерии тестирования системы на стабильность. Случались ситуации, когда тесты процессора i5, при сравнении с производительностью подобных систем, показывали результат ниже, чем у одноядерных процессоров. AIDA64 хорошо зарекомендовала себя как информативная программа. Позволяет посмотреть модель или температуру устройства, и тому подобные мелочи. А вот доверять ей стресс-тест дорогого оборудования, судя по многочисленным отзывам пользователей, не стоит.

Любимый тест всех игроков
Лучшим приложением для комплексного тестирования системы на стабильность работы и производительность принято считать OCCT. Индивидуален в ней не только тест процессора, программа умеет работать поодиночке с оперативной памятью и видеокартой. Реализация такого подхода позволяет пользователю получить более достоверную информацию в отчете. Отзывов по этому приложению очень много. Как положительных, так и отрицательных. Все положительные сводятся к удобству работы, тонкой настройке и обширному отчету на русском языке. Чего только стоят отзывы о возможностях тестирования видеокарты! Не каждое приложение умеет работать с блоками памяти на видеоадаптере. Отрицательные комментарии оставили все владельцы, чьи недорогие блоки питания сгорели в процессе тестирования, «прихватив» с собой дорогостоящие видеоадаптер и материнскую плату персонального компьютера.
Здравствуй, уважаемый читатель! В этой статье проведём Стресс тест компьютера на стабильность программой OCCT (OverClock Checking Tool) на момент написания этой статьи самой последней версией — 4.4.1.
При помощи программы OCCT мы сможем провести тест следующих компонентов нашего ПК:
Программа OCCT при прохождении теста даёт максимальную нагрузку на тестируемые компоненты нашего ПК. И если тестирование закончилось без ошибок, то ваш ПК и система охлаждения полностью исправны, и выходить из строя пока не собираются!
Для начала скачиваем программу , или с Официального сайта , устанавливаем.
Установка стандартная, после запуска скаченного установочного файла в первом окошке жмём «Далее», во втором жмём «Принимаю», в третьем «Далее» и в четвёртом окне — кнопочку «Установить»
После установки на рабочем столе у вас появится вот такой значок программы OCCT
Запускаем программу с ярлыка. И пред нами появляется примерно вот такое окно.
Почему примерно? Потому что окно программы меняется в зависимости от настроек, у меня программа уже настроена, и у вас в итоге после всех настроек получится то же самое окно программы, а дальше уже «наученные» будите менять его по своим интересам.
Итак, приступим к настройке программы OCCT .
В главном окне программы кликаем по этой кнопочке
Попадаем в окно настроек
В этом окне самое главное проставить температуры, при достижении которых тест будет остановлен, это необходимо для предотвращения выхода из строя какого-либо узла от перегрева.
СОВЕТ – Если у вас достаточно новый ПК, то температуру можно выставлять 90°С. У комплектующих последних выпусков довольно высокие рабочие температуры.
Но если вашему ПК 5 и более лет, то выставляйте температуру 80°С. Более позднего выпуска детали очень чувствительны к перегреву.
Самый оптимальный вариант — посмотреть предельно допустимые температуры вашего железа на сайте производителя.
Комплектующие в разгоне тест не проходят! Программа OCCT
даёт такую нагрузку, что температура переваливает за 90°С и останавливает тест.
От 90°С до 100°С и выше — это критическая величина, при которой детали на ваших комплектующих начнут отпаиваться из своих сёдел, если не успеют сгореть раньше.
Но панически бояться сжечь систему не стоит! «Повторюсь» Главное, перед прохождением теста проверить на работоспособность все вентиляторы (Кулера) в системном блоке и почистить от пыли систему охлаждения.
А проводить тест компьютера на стабильность нужно обязательно! Для того, чтобы выход из строя ПК (допустим в момент написании какого-нибудь архи-важного для вас материала) не стал неожиданностью.
После решения вопроса по температурам, в последней колонке настроек которая называется «В реальном времени», ставим галочки для графиков, которые мы хотим видеть при прохождении теста.
Так, с настройками разобрались, можете закрывать их. Теперь переходим обратно к главному окну программы.
В главном окне программы находятся четыре вкладки. CPU:OCCT, CPU:LINPACK, GPU:3D и POWER SUPPLY.
Тест Процессора, Оперативной памяти, и Материнской платы — CPU:OCCT
Тут для начала выставляем значения: Для удобства я их пронумеровал.
1. Тип тестирования : Бесконечный – Тест будет идти без времени, пока сами его не остановите. Авто — Тест будет проходить по времени, выставленном в пункте 2. Длительность.
3. Периоды бездействия – Время до начала теста, и после окончания. Отчёт которого вы увидите в окне программы после запуска теста.
4. Версия теста – Разрядность вашей системы. У меня программа сама определила разрядность при первом запуске.
5. Режим тестирования – Тут выбираем в выпадающем меню один из трёх наборов: Большой, Средний, и Малый.
- Большой набор – Тестируются на ошибки Процессор, Оперативная память, и Материнская плата (чипсет) .
- Средний набор – Тестируются на ошибки Процессор и Оперативная память.
- Малый набор – Тестируется на ошибки только Процессор.
6. Number of threads (Количество потоков) – Выставляем количество потоков, которое поддерживает ваш процессор. У меня программа сама определила количество потоков процессора.
Переходим ко второй вкладке CPU:LINPACK
Тест Процессора – CPU:LINPACK
По пунктам 1. 2. 3. я думаю всё ясно. Смотрите выше в первом тесте
Пункт 4. Оставляем без изменений.
5. Ставим галочку, если у вас процессор и система 64 битные.
6. AVX – совместимый Linpack. Этот параметр определяется по каждому процессору отдельно.
Полностью расписывать микроархитектуру процессоров я тут не буду, это отдельная тема, и я думаю, ни каждому пользователю будет интересно в неё вникать.
7. Использовать все логические ядра – Ставим галочку, чтобы наш процессор использовал весь свой потенциал, в том числе и логические ядра (при их наличии) .
Тут всё понятно, переходим к следующей вкладке.
Тест видеокатрты – GPU:3D
По пунктам всё без изменений 1. 2. 3. я думаю всё ясно. Смотрите выше в первом тесте
4. Ставим версию DirectX, которую поддерживает ваша Windows.
DirectX 9
- шейдерная модель 2.0 Windows XP и более старые windows
DirectX 11
- шейдерная модель 5.0 Windows Vista, Windows 7, Windows 8
5. Выбираем вашу видеокарту.
6. Выставляем разрешение вашего монитора.
7. Ставим галочку. Если у вас, как у меня, установлены 2 видеокарты, объеденные в SLI режим.
8. Если галочка стоит, то нагрев видеокарты будет ниже, а обнаружение ошибок эффективней.
9. Галочку не ставим, если хотим использовать всю память видеокарты.
10. Для видеокарт от Nvidia лучше подходит значение 3. Для видеокарт от ATI — значение 7.
11. Выставляем количество кадров в секунду. Значение 0 выключено. Можно выставить значение «0» для проверки сколько может выдать FPS ваша видеокарта.
Тут тоже всё настроили, переходим к последней вкладке — POWER SUPPLY
Тест БП (Блока Питания)
Настройки практически те же самые, как и на вкладке GPU:3D
Тут принцип теста такой: Вся система работает на возможно полную мощность, пытаясь по максимуму напрячь наш БП.
P.S. при настройках внизу главного окна программы есть поле, где появляются подсказки, при наведении на настраиваемый пункт