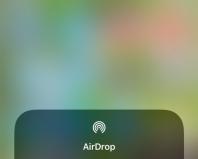Программы для автоаккомпанемента на pc. Программа для создания аккомпанемента
Бесплатная программа - автоаккомпаниатор. Будет полезна для тех, кто занимается музыкой и нуждается в ритмическом аккомпанементе.
Галерея скриншотов
По себе других не судят, но я осмелюсь предположить, что любой музыкант хоть раз в жизни хотел бы поиграть не один, а с коллективом. У меня, например, своеобразная "мечта идиота" собрать свой биг-бэнд:) Но на деле часто выходит так, что организовать даже небольшую группу просто не из кого...
Выход из ситуации всегда есть! В качестве помощника в своих музыкальных делах Вы смело можете взять обычный компьютер. Благо, программ для него имеется предостаточно: хотите, пишите музыку по нотам , а не знаете нот, то можно и без них , в принципе, обойтись, достаточно только визуально ориентироваться в клавиатуре фортепиано.
Но полностью писать все партии инструментов в таких программах довольно долго... А хотелось бы так, как с реальным ансамблем: даешь аккорды и через пару минут все уже играют то, что нужно. И, оказывается, такие программы тоже есть, но бесплатные среди них - редкость:(
До недавнего времени можно было использовать программу ChordPulse Lite. Её, даже урезанного, функционала вполне хватало для того, чтобы быстро создать ритм-секцию мелодии в нужном стиле. Однако, на сегодняшний день Lite-версию упразднили, заменив полностью бесплатным, но чрезвычайно "куцым" вариантом, в котором доступно всего 4 аккорда - 4 Chord Songs .
Может, кому-то четырех аккордов и хватит, но мне этого мало:) И я решил, как всегда, попытаться найти альтернативу. Результатом поиска стала, внезапно:), программа от Microsoft - Songsmith (Academic Edition) .
Вообще программа платная и стоит почти 30 баксов... Но, если Вы - преподаватель или студент, то у Вас есть возможность использовать ее безвозмездно, то есть, даром. Естественно, что ради халявы мы можем назваться, хоть космонавтами:) Но и этого делать не нужно! Поскольку программа не обновляется уже с 2012 года, Microsoft приостановила её продажи. Теперь, по сути доступна либо демо-версия на официальном сайте, либо описанная на данной странице полнофункциональная редакция "для учителей и студентов" :)
Сравнение c автоаккомпаниатором ChordPulse
Программа для своей работы использует реалистично звучащие стили, которые были созданы разработчиками известной программы-автоаккомпаниатора Band-In-A-Box , поэтому звучание получаемой ритм-секции, практически, не уступает оному в ChordPulse. Однако, различия у программ имеются и довольно серьезные. Предлагаю сравнить Songsmith и, теперь уже полностью платный, ChordPulse:
Итак, немного проанализируем плюсы и минусы обеих программ. Несомненным, и огромным, плюсом ChordPulse является большое количество стилей (более 100 штук, а в бесплатной версии всего - 24). Однако, свой "козырь" имеется и у Songsmith:) Эта программа позволяет нам вводить аккорды как вручную (при помощи мышки или клавиатуры), так и посредством простого напевания мелодии в микрофон! Программа автоматически подберет нужные аккорды по Вашему голосу - главное спеть более-менее точно:)
Готовую мелодию в Songsmith Вы можете сохранить, как в виде MIDI-файла , так и сразу в аудиофайл формата WAV или WMA, причем, даже с вокалом!
Но, на любую бочка меда найдется своя доля дёгтя... В Songsmith таким дёгтем является отсутствие функции циклического воспроизведения мелодии (хотя есть хитрый способ обойти эту проблему:)), а также возможность использовать в одном такте не более двух аккордов (в ChordPulse можно делить на четверти). Плюс ко всему, выяснилось, что Songsmith не всегда корректно работает с микрофоном... Возможно, это связано с тем, что у меня стоит Windows 8, но временами программа просто ничего не записывала при попытке напеть мелодию в микрофон (ручной вариант ввода работал всегда).
Установка автоаккомпаниатора
Чтобы установить программу легально Вам, как уже говорилось выше, нужно зарегистрироваться в проекте для учителей от Microsoft. Однако в ознакомительных целях программу можно скачать и прямо с нашего сайта;)
Инсталлятор Songsmith поставляется в виде MSI-файла, который ничем не отличается от традиционных EXE-установщиков. Запускаем его и всё время жмем "Next" - больше от нас ничего не требуется:) Единственный нюанс - установка может немного затянуться, если у Вас на компьютере нет библиотек.NET Framework 3.0 (или выше) и хотфикса для Windows Presentation Foundation. Все эти компоненты, в случае их отсутствия будут автоматически скачаны и установлены.
Когда всё будет готово, можно запускать программу и начинать ею пользоваться.
Мастер подготовки проекта Songsmith
При каждом запуске Songsmith будет открывать нам специальный мастер подготовки проекта (если только мы не отключим его в настройках), который позволит нам в пошаговом режиме быстро подготовиться к созданию аккомпанемента:
![]()
В стартовом окне у нас будет возможность выбрать создание новой песни ("New Song"), перейти к последнему редактированному проекту и включить одну из трех демо-записей. Ниже будет флажок "Preview Selected Starting Point". Если его снять, то в Songsmith при выборе того или иного пункта в мастере не будет воспроизводиться демонстрация выбранного пункта.
Если Вы опытный пользователь, то можете отказаться от работы с мастером вообще, нажав кнопку "Cancel" внизу по центру. Но для ознакомления все же пройдемся по пунктам помощника, нажав кнопку "Next":

Первым шагом на пути к созданию аккомпанимента будет настройка стилей. Здесь при помощи верньера или кнопок по бокам от него Вы сможете выбрать один из доступных 30 стилей разных музыкальных направлений. Здесь советую обратить на панельку справа от переключателя стилей. У Вас есть возможность выбрать настроение ("Style Mood") мелодии (по умолчанию стоит "Light" (легкий), но есть еще и "Lively" (живой), а также включить отображение дополнительной информации о стиле ("Show Style Details").
В принципе, больше ничего интересного здесь нет, поэтому жмем еще раз кнопку "Next" и переходим к настройке темпа:

Это - последнее окно мастера настроек и здесь, кроме, собственно, темпа, настраивать больше нечего:). Скорость воспроизведения по традиции измеряется в ударах за минуту (BPM) и регулируется верньером или кнопками "вверх-вниз" справа. После того, как подберете нужный темп, жмем кнопку "Finish" и начинаем изучение самой рабочей области программы.
Интерфейс Songsmith довольно прост и, как и в ChordPulse, состоит, по сути, из одного единственного рабочего окна, разбитого на зоны:

Весь интерфейс можно разделить на три большие зоны:
- Верхняя панель управления . Здесь собраны глобальные кнопки управления проектом, такие, как создание, загрузка и сохранение, панель записи и воспроизведения, а также отмены, очистки рабочей области и настроек.
- Рабочая зона . Это область в центре окна программы, в которой будет отображаться наша мелодия в виде тактов и аккордов на них.
- Нижняя панель инструментов . Это самая пестрая и насыщенная часть интерфейса Songsmith. Здесь находятся настройки стиля (жанр, настроение и уровень "джазовости" аккордов), тактов (количество аккордов на такт и кнопки добавления/удаления тактов), темпа (ползунок не будет работать, если Вы задали темп через мастер настроек) и уровня звука (индикатор уровня записи, регуляторы громкости вокала и общей громкости, а также микшер виртуальных инструментов).
Перед тем как начать работу с программой, желательно ознакомиться с настройками и подогнать их под свои нужды.
Попасть в настройки можно, нажав кнопку "Options" в правом верхнем углу:

Поскольку здесь все на английском, думаю, стоит обратить внимание на некоторые пункты и перевести их. Итак:
- Count-In Bars (вступительные такты). По сути, это счет, отбиваемый обычно барабанными палочками, чтобы группа могла настроиться на нужный ритм. По умолчанию стоит один, но, в программе Вы можете не успеть быстро настроиться за один такт, поэтому, можно увеличить это число;
- Include "Ending" Bars (включать финальные такты). По музыкальному это называется "кода", то есть один или несколько тактов в самом конце Вашей мелодии. В Songsmith - это два добавочных такта в самом конце, которые не всчитываются в длительность песни, но служат для "оживления" ее концовки;
- Drum Style for Recording Backing Track (стиль ударных). В данной программе мы можем разнообразить ритм своей песни, использовав стиль ударной партии, отличный от текущего основного стиля;
- Open "New Song Starter" at Start-up (использовать мастер настроек при запуске). Данный пункт позволяет отключить постоянно надоедающего помощника создания новой мелодии при включении программы.
Также советую нажать на кнопку "Microphone Configuration" и настроить чувствительность микрофона.
Создание аккомпанемента
Выходим из настроек и теперь у нас все готово для работы. Если у Вас есть микрофон, то включите его, желательно, оденьте наушники и нажмите красную кнопку записи по центру. Прозвучит такт (или больше) вступительного счета, после которого можете начинать петь - начнется запись. Для завершения записи нажмите кнопку "Стоп" в виде черного квадрата на верхней панели. Должно получиться что-то похожее на следующий скриншот:

Я создавал быструю песню с динамически изменяющейся мелодией, поэтому установил максимально возможное в программе деление такта на два (по умолчанию идет один аккорд на такт). Это нужно задавать заранее, поскольку потом при изменении разбивки, сместится вся мелодия.
Попробуйте запустить воспроизведение (кнопка с зеленым треугольником) и оценить качество подбора аккордов под то, что Вы напели. Здесь есть нюанс. Мелодию Вы можете получить и без микрофона, но это будет стандартная импровизация программы вокруг заданной по умолчанию тональности (у меня это ре мажор). В любом случае, алгоритмы синтеза музыки далеко не совершенны, поэтому готовая песня почти всегда требует правки аккордов.
Правка аккордов
Работать с аккордами в Songsmith можно двумя способами: при помощи прямого ввода с клавиатуры и с помощью мышки и системы меню. Для ввода с клавиатуры Вам достаточно выделить такт, в котором нужно что-то изменить и просто ввести новое буквенное обозначение для нужного Вам аккорда. Управление же мышью сводится к вызову меню (стрелочка вниз справа) и выбору нужного пункта. Их там всего четыре (см. предыдущий скриншот):
- Lock (запереть) - функция позволяющая защитить выбранный аккорд от правок (например, при переписывании мелодии с наложением второго голоса;
- Edit (править) - собственно, вход в меню правки аккорда;
- Suggest (предложить) - выпадающее меню, в котором содержится небольшой список рекомендуемых альтернативных аккордов для текущей тональности;
- Clear (очистить) - позволяет удалить аккорд с выбранного такта.
Для изменения аккорда Вы можете использовать один из рекомендованных в разделе "Suggest", но не факт, что программа включит в этот список именно нужное нам трезвучие. Поэтому, чаще всего приходится, либо вводить с клавиатуры (если Вы хорошо разбираетесь в нотации), либо пользоваться меню "Edit":

Окно правки аккордов довольно простое и состоит из двух строк. Первая строка - "Simple Chord" - позволяет мышкой в первом списке выбрать тонику аккорда, а во втором его конфигурацию (минор, мажор, септаккорд и т.д.). Если же Вам нужно добавить сложный аккорд с измененным басом и надстройками, то Вам следует вручную ввести его в поле "Complex Chord". Флажок же "Automatically play chord" позволяет сразу же прослушивать звучание выбранного аккорда.
Вроде бы все просто, однако есть несколько секретов. Вы можете разнообразить ритм за счет добавления различных пауз в нужных местах. Делается это при помощи добавления к текущему аккорду определенного количества точек. Например, Вы можете написать так: "C..." Это будет означать, что аккорд До мажор прозвучит только на одну четверть, а после него оставшиеся три четверти такта будет пауза (частый прием в рок-н-роллах).
Но и это еще не все:) При необходимости Вы можете оставлять некоторые инструменты играть дальше, когда все остальные молчат! В тех же рок-н-роллах часто первую долю играют все вместе, а во время паузы звучат только ударные (или ударные и бас). Сделать это можно, указав, какие инструменты должны звучать. Например, применительно к упомянутому выше приему, мы можем применить такую запись: "Cd...". Это означает, что наш до мажор звучит так же только одну четверть такта, но во время паузы продолжают играть ударные (сокр. от drums - ударные).
По аналогии так же можно управлять остальными инструментами, используя первую букву их английского названия:
- d (drums) - ударные;
- b (bass) - бас;
- k (keyboard) - клавишные;
- g (guitar) - гитара;
- s (strings) - стринги (струнные или синтезатор в зависимости от стиля).
Настройка инструментов
Последним штрихом при создании Вашей мелодии может стать изменение стандартного для данного стиля набора инструментов и настройка их громкости. Сделать это можно, нажав на кнопку "Mixer" в правом нижнем углу:

В открывшемся окне Вы найдете пять секций для разных типов инструментов. При помощи выпадающего списка Вы сможете выбрать вариант инструмента, а полозком справа отрегулировать громкость его звучания. Под списком инструментов есть возможность выбрать настроение, "легкое" (по умолчанию) или "живое" (более энергичное и напористое).
А теперь самый главный секрет:). В Songsmith нет функции зацикленного воспроизведения мелодии, однако, если Вы в режиме микшера активируете опцию "Preview Instrument Changes" (в самом верху), то по окончанию воспроизведения песня начнет играть снова по кругу. Правда, в начале она будет на долю секунды прерываться, но это не сильно критично, главное, что, по сути, мы получаем музыку нон-стоп, под которую можно импровизировать хоть до бесконечности:)
Варианты сохранения готовых проектов
Теперь, когда песня написана, мы вволю наигрались и хотим выключить программу, не мешало бы сохранить все, что мы насочиняли. Для этого нажмите на кнопку "Save Song" на верхней панели управления и выберите тип сохранения:

По умолчанию нажатие на кнопку сохраняет проект в виде файла в формате.songsmith для последующего открытия в программе. Однако. если нажать на стрелочку вниз справа от самой кнопки, то мы попадем в меню, где есть еще и функция экспорта нашей работы в звуковой файл.
Экспортировать мы можем на выбор либо в аудиофайл в формате WMA или WAV (будет сохранена и вокальная партия), либо в MIDI для последующей правки и доводки в MIDI-редакторе (вокал не сохраняется). Также в самом низу есть еще одна опция, которая позволяет экспортировать нашу запись напрямую в Windows Movie Maker (опять же в формате WMA), но она вряд ли Вам пригодится:) После выбора всех параметров остается только нажать кнопку "Export".
Достоинства и недостатки Songsmith
- хорошая подборка стилей на любой случай;
- распознавание мелодии при помощи микрофона;
- возможность настройки ритмового рисунка и вариаций наборов инструментов;
- сохранение проекта в аудио и MIDI-файлы;
- возможность ручного ввода аккордов (в т.ч. сложных) даже без микрофона.
- для легального использования требует регистрации в преподавательской сети MicroSoft;
- нет возможности править стили и создавать свои;
- нет возможности разбивать такт более, чем на 2 части;
- не предусмотрена функция зацикленного воспроизведения (частично решается в режиме микшера);
- не всегда корректно работает с микрофоном (возможно, баг в Windows 8.1 x64).
Выводы
Программа позиционируется Майкрософтом, как универсальный инструмент для творчества. Они утверждают, что с Songsmith Вы сможете написать свою уникальную и неповторимую песню. Однако, это несколько преувеличено:) Да, программа, в отличие от аналогов, дает нам некоторую степень свободы в выборе инструментов и расстановке акцентов, но, увы, не более того:(Всё равно, править "вшитые" стили под себя мы не можем.
Впрочем, этого делать и не нужно. Стандартного набора стилей Вам хватит для создания простых тренировочных минусовок практически в любом направлении современной музыки. Вы сможете довольно быстро записывать партии фоновой музыки нужного жанра и оттачивать с их помощью свои вокальные или инструментальные навыки, занимаясь, как будто, с реальным ансамблем. А что ещё нужно музыканту для счастья?!! :)
P.S. Разрешается свободно копировать и цитировать данную статью при условии указания открытой активной ссылки на источник и сохранения авторства Руслана Тертышного.
P.P.S. Если Вам требуется больше контроля над процессом синтезирования мелодии к Вашим музыкальным произведениям, тогда попробуйте воспользоваться следующей программой для написания MIDI-партитур с нуля:
Создание MIDI мелодии Anvil Studio: https://www..php
На инструментах типа Yamaha PSR-630 обычно записано не менее 100 аранжированных стилей. Нажмите кнопку STYLE и с помощью цифровой клавиатуры или колеса выберите необходимый вам стиль. Далее на левой стороне панели нажмите кнопку ACCONPANIMENT ON/OFF , рядом с кнопкой загорится красный светодиод, что говорит о готовности инструмента работать в данном режиме. Следующие шаги: нажмите (также на левой стороне панели) в нижнем ряду кнопку START и можете, нажимая клавиши в районе большой октавы, прослушать, что получается. Есть несколько способов задания гармонии для автоаккомпанемента:
- режим SINGLE - позволяет задавать гармонию для автоаккомпанемента, применяя минимальное количество пальцев (не более трех);
- режим FINGERED 1 - с его помощью вы можете набирать нужные аккорды практически любого строения;
- режим FINGERED 2 - практически то же, что и предыдущий способ, но с возможностью задавать басовую ноту в автоаккомпанементе;
- режим FULL KEY - в этом случае инструмент автоматически определяет аккорды левой руки и мелодию правой, независимо от того, как они играются на клавиатуре;
- режим MULTI - этот режим объединяет два первых названия режимов и устанавливается по умолчанию.
Конечно, вы можете использовать любой из вышеперечисленных режимов автоаккомпанемента, но мы советуем вам чаще пользоваться режимом 3 (FINGERED 1 ), т. к., на наш взгляд, это более "творческий" подход к автоаккомпанементу.
Следующим шагом в освоении игры с автоаккомпанементом будет переключение в процессе исполнения режимов автоаккомпанемента, их всего четыре: INTRO , А , В и ENDING . Первый - это вступление, следующие два - варианты основного аккомпанемента и последний - окончание. Слитная и правильная игра с автоаккомпанементом требует определенных навыков, которые можно приобрести только долго практикуясь. Но будем считать, что у вас с этим все в порядке.
Есть готовый аккомпанемент к какой-то определенной мелодии, и вы в состоянии сыграть его от начала до конца без ошибок и остановок. Естественно, что появилось желание сохранить вашу работу. Для этого вставьте флоппи-диск в дисковод и при включенном автоаккомпанементе нажмите кнопку RECORD , на дисплее инструмента начнут мигать сразу несколько надписей - это режимы записи. Нажатием кнопки SONG выберите нужный режим. После этого на дисплее начнут мигать скобки над 8, 9, 10, 11, 12, и 13 треками, предлагая вам сделать выбор трека, на который вы будете осуществлять запись. Для записи автоаккомпанемента выберите трек 13, нажав кнопку под ним. Можно записывать - секвенсор вашего инструмента готов к работе. Если ваша композиция заканчивается "окончанием", то после этого секвенсор остановится сам, если же нет, то нужно нажать кнопку START/STOP .
Ваша запись готова, но вам нужно еще ее как-то назвать. Для этого, не выходя из режима записи, с помощью кнопки SUB MENU найдите пункт SONG NAME и назовите вашу композицию единственное неудобство при этом заключается в том, что в вашем распоряжении только цифры и английский алфавит. Ну вот, вы записали ваш аккомпанемент, а теперь вам хочется записать к нему мелодию или какие-либо реплики инструментов.
Для этого процесс записи нужно повторить, но если вы далее будете писать не автоаккомпанемент, то его нужно предварительно отключить (кнопка ACCOMPANIMENT ).
Выберите трек, на который вы будете записывать, и вперед (не забудьте при этом отключить трек, па котором записан автоаккомпанемент, иначе он сотрется!).
Еще несколько слов об автоаккомпанементе. Каждый из ста "заводских" стилей имеет свои определенные настройки в регистрационной памяти, которые можно вызвать, нажав кнопку ONE TOUCH SETTING (Настройка одного нажатия).
→ Аранжировка за полчаса
Аранжировка за полчаса
Юрий Петелин
Прошли те времена, когда можно было привлечь к себе внимание издателя грампластинок, руководителя оркестра или организатора концертов, просто наиграв на пианино сочиненную вами мелодию. Будь вы дважды выпускник консерватории, трижды гений, а ваша мелодия четырежды восхитительной, представитель современного поколения продюсеров вряд ли станет с вами разговаривать без демозаписи. Значит, нужно искать аранжировщика, исполнителей, студию. А точнее, нужно искать деньги, чтобы оплатить этот джентльменский набор. Но можно поступить и проще - воспользоваться самым обыкновенным компьютером, тем, который в повседневной жизни уже давно выполняет обязанности безотказного партнера по играм да персональной пишущей машинки. Ну и, конечно, под стать ему придется подобрать программу-музыкальный редактор, не требующую серьезных вычислительных ресурсов, несложную в обращении и умеющую выполнять автоматическую аранжировку. Такому словесному портрету соответствуют программы Evolution Sound Studio Pro II и Yamaha XGworks. О них-то я и расскажу в этой и следующей статьях.
Вообще-то о программах-аранжировщиках я уже неоднократно писал, например, в статьях " Band-in-a-Box 2004 - три короба аранжировок " и " Попс-конструкторы ". Но тема неисчерпаема. К сожалению, идеальных программ нет, например, Band-in-a-Box сложна и неудобна в работе, а Yamaha Visual Arranger создана очень давно и не обновляется. Кроме того, что бы там не заявляли их разработчики, но обе эти программы построены так, что на практике обеспечивают формирование лишь заготовки музыкальной композиции, которая требует дальнейшей доработки в какой-либо универсальной виртуальной студии. Да еще и с созданием-редактированием новых стилей проблема. В Band-in-a-Box встроен редактор стилей, но он очень и очень ненагляден, можно сказать, заумен. У Yamaha Visual Arranger нет собственного редактора стилей, и приходится пользоваться сторонними программами. Поэтому неудивительно, что и разработчик и пользователь ищет (каждый по-своему) новые приспособления для удобной и эффективной аранжировки композиций в ситуациях, когда речь идет об известных музыкальных стилях.
Эволюция аранжировки
Evolution Sound Studio Pro II представляет собой относительно несложный аудио-MIDI-редактор с функциями автоаранжировки и автоаккомпанемента. Программа была разработана компанией Evolution Electronics Ltd. Правда, если вы попытаетесь отправиться на указанный в сведениях о программе Sound Studio Pro II сайт http://www.evolution.co.uk , то ваш запрос будет переадресован на сайт фирмы M-Audio (http://www.m-audio.com). По всей видимости, это означает, что одна компания поглотила другую. В перечне продуктов M-Audio вы не найдете программу Evolution Sound Studio Pro II, имеются лишь MIDI-клавиатуры, в названии которых присутствует слово "Evolution". Но если хорошенько "покопаться" в Интернете, то можно обнаружить адреса российских магазинов, торгующих MIDI-клавиатурами Evolution из старых запасов. Они комплектуются несколькими программами, среди которых есть и Evolution Sound Studio Pro II. Ну и, конечно, в Интернете вы без труда найдете пиратский вариант Evolution Sound Studio Pro II вместе с необходимым ключом. Пожалуй, в данном случае угрызения совести никого не должны мучить: вряд ли следует считать грехом бесплатное пользование снятой с производства программой, которую создала фирма, прекратившая свое существование. Это ведь все равно, что, отремонтировав, смотреть телевизор, выброшенный на свалку прежним хозяином и подобранный вами.
Что же хорошего имеется в этой программе?
С одной стороны, Evolution Sound Studio Pro II фактически является виртуальной студией, подобной Steinberg Cubase и Cakewalk SONAR: с ее помощью можно записывать и редактировать до 1000 MIDI- и до 25 аудио-треков; применять VST-плагины (эффекты и инструменты); микшировать треки проекта и сводить их в стереотрек; автоматизировать управление микшером, просматривать видеофайлы и синхронизировать звуковое сопровождение с видеорядом, управлять темпом композиции. В программе предусмотрены все традиционные способы отображения музыкальной информации: в виде треков, нот, отпечатков клавиш, MIDI-сообщений и сигналограмм звуковых колебаний. Так что, если вы уже умеете работать в одной из виртуальных студий, то Evolution Sound Studio Pro II будет для вас дружественной средой.
Рис. 1. Отпечатки клавиш, ноты, треки - все знакомо и привычно
С другой стороны, в Evolution Sound Studio Pro II встроена функция автоаранжировки. Ее никогда не было в SONAR (вообще говоря, непонятно, почему). В ранних версиях Cubase нечто подобное по назначению имелось, но реализовано это "нечто" было настолько невнятно, что в дальнейшем разработчики от него отказались.
Как работать с автоаранжировщиком в Evolution Sound Studio Pro II? Делается это довольно просто, поэтому мои пояснения не займут много места.
Кроме аудио- и MIDI-треков в проекте может присутствовать специальный трек, который называется Chord Track . Если в окне Track вы не видите такого трека, то его нужно создать. Для этого командой главного меню View > Instant Chord Track откройте одноименное окно. В нем следует выбрать соответствующий вашему замыслу музыкальный стиль, указать длительность трека, а также определить одну из трех последовательностей аккордов, типичных для выбранного стиля. После нажатия кнопки Create Chord Track в окне треков появится аккордовый трек.
Одновременно над созданным треком появятся инструменты редактирования стиля и аккордов. Нажатием кнопки Style открывается окно загрузки одного из поставляемых вместе с программой файлов стандартных стилей. Стиль назначается для всего проекта в целом. Невозможно сделать так, чтобы одна часть композиции была аранжирована в одном стиле, а другая - в другом. Это явный недостаток программы. Каждый стиль включает в себя 10 компонентов-подстилей: вступление, окончание, 4 вариации основной части композиции (например, куплета или припева) и 4 перехода между частями. На Chord Track в правой секции вы увидите клипы (части трека). В заголовке каждого клипа указаны самые важные сведения: аккорд, которым клип обыгрывается, и функция части (Intro - вступление, Variation - основная часть, Fill - переход, Outro - окончание).

Рис. 2. Три-четыре щелчка - и аккордовый трек создан
Компоненты стиля вы можете комбинировать, как угодно (вплоть до того, что меняйте местами вступление и окончание, если, конечно, найдете в подобной операции рациональное зерно). Протяженность каждого из клипов может составлять от доли такта до многих тактов. Чтобы для выделенного клипа выбрать подстиль, нажмите кнопку Section .
Кнопками группы Chord выбирают тонику аккорда и его тип. Доступны аккорды пятнадцати типов. Это меньше, чем в Yamaha Visual Arranger, но вполне достаточно для того, чтобы разнообразить гармонию аранжировки.
Клипы можно вставлять и удалять, а их длительность можно изменять с помощью сменных инструментов. Необходимый инструмент выбирают на панели, которая открывается щелчком правой кнопкой мыши на клипе.
Подобрав из числа готовых подходящий стиль и записав на Chord Track необходимую последовательность аккордов, вы тем самым создадите основу аранжировки - аккомпанемент, соответствующий одному из заготовленных стилей. Теперь его можно модернизировать с тем, чтобы придать композиции неповторимое и оригинальное звучание. Для этого предусмотрено несколько возможностей. Во-первых, аккомпанемент можно упростить, исключив из него партии одного или нескольких инструментов кнопками, расположенными над клипами (Acc1 - Acc5 , Bass , Drums ). Во-вторых, к имеющимся в стандартном стиле партиям можно дописать свои собственные партии (как аккомпанирующих, так и солирующих инструментов). Делается это "вручную" на MIDI-треках, имеющихся в проекте (вне треков стиля). Как вариант, на аудиотреки проекта можно записать партии в исполнении "живых" инструментов, а также вставить подходящие сэмплы, либо взятые из различных библиотек, либо созданные самостоятельно с помощью звукового редактора. А в-третьих, можно отредактировать собственно стандартный стиль. Это отдельная история. Подробно на ней я останавливаться не буду, а расскажу лишь о самом существенном.
Чтобы получить доступ к редактированию стиля, воспользуйтесь командой главного меню Style Editor > Style Editor On/Off . В результате окно Track станет отображать не только треки проекта, но и треки, из которых состоит стиль (рис. 3).

Рис. 3. Чтобы создать аранжировку в таком стиле "по ноткам", пришлось бы изрядно помучиться
На верхнем треке отображаются аккорды, на следующем - структура стиля. Ниже на отдельных треках отображаются партии всех инструментов, задействованных в аранжировке. Каждую партию можно модернизировать либо в нотном редакторе, либо в редакторе отпечатков клавиш. Отредактированный стиль можно сохранить в файле стиля, воспользовавшись командой главного меню File > Save As .
Разработчики программы допускают вероятность того, что найдутся пользователи, не желающие ограничивать себя возможностями Evolution Sound Studio Pro II и намеренные после создания основы MIDI-аранжировки продолжить ее обработку в каком либо другом MIDI-редакторе. На этот случай предусмотрено преобразование данных, ассоциированных с Chord Track, в MIDI-сообщения, "разложенные" на несколько MIDI-треков. А далее проект, видоизмененный таким путем, сохраняется в стандартном MIDI-файле.
Все, о чем я уже рассказал, относится к функции автоматизации аранжировки: на треках проекта записываете свою мелодию, задаете известную вам последовательность аккордов, выбираете стиль. Все это вы делаете, не спеша, примерно минут за 20 - 30. Потом включаете воспроизведение, и ваша мелодия звучит в сопровождении оркестра, играющего в заданном стиле.
Виртуальная самоиграйка
Однако кроме автоаранжировки программа Evolution Sound Studio Pro II способна обеспечить еще и автоаккомпанемент. Подобной возможностью обладают многие клавишные синтезаторы-"самоиграйки". В отличие от автоаранжировки автоаккомпанемент действует в реальном времени. Заранее выбирается лишь стиль (да и то его можно оперативно сменить). Клавиатура инструмента функционально разделена на две части. Клавиши левой части служат для выбора аккорда, а правой - для исполнения мелодии. Как только вы прикоснетесь к клавише в левой области клавиатуры, начнется воспроизведение аккомпанемента. Вам остается только вовремя играть правой рукой мелодию, а левой - выбирать очередной необходимый аккорд. В общем, сам себе и солист, и оркестр "в одном флаконе". Подчеркну: функция автоаккомпанемента присуща синтезаторам, а не MIDI-клавиатурам. Так вот, Evolution Sound Studio Pro II превращает вашу MIDI-клавиатуру в "самоиграйку", но не аппаратную, а программную. Хотя, какая вам разница?
Для того чтобы подобное чудо свершилось, нужно, конечно, обладать MIDI-клавиатурой, подключенной к компьютеру посредством MIDI-интерфейса. Если с этим все в порядке, то остается лишь выбрать в главном меню Evolution Sound Studio Pro II команду View > Keyboard . Откроется окно виртуальной клавиатуры, внешне напоминающей одну из реальных клавиатур Evolution (рис. 4).

Рис. 4. Виртуальная "самоиграйка"
Чтобы активизировать управление программой с этой клавиатуры, нужно нажать на ней кнопку On. В результате этого в окне Track программы сразу же появятся два трека: знакомый вам трек аккордов и трек мелодии. На них, в принципе, можно записать в реальном времени то, что вы будете наигрывать. Можно щелкать мышью по клавишам виртуальной клавиатуры, а можно и нажимать пальцами на клавиши MIDI-клавиатуры, подключенной к компьютеру и программе. Результат будет одинаков. Но, конечно, на настоящей клавиатуре играть удобнее и интереснее.
Кнопками, расположенными на виртуальной клавиатуре, можно мгновенно переходить к одному из двадцати заранее выбранных стилей, оперативно менять подстиль, выбирать голос (MIDI-инструмент), исполняющий мелодию.
Для начинающих исполнителей очень важно, что виртуальная клавиатура "понимает" упрощенный способ взятия аккордов, который не совсем точно принято называть "однопальцевым". На самом деле нажатием на единственную клавишу можно извлечь лишь мажорный аккорд. А минорный аккорд и септаккорд извлекаются двумя пальцами. В общем, как в обычных "самоиграйках".
Думаю и не могу понять причину, по которой новые хозяева клавиатур Evolution не стали поддерживать Sound Studio Pro хотя бы под другим именем. В принципе, программа очень полезна, сочетает в себе все самые необходимые свойства музыкальной рабочей станции, имеет наглядный и понятный графический интерфейс. Набор стандартных стилей достаточен для начинающего компьютерного музыканта, а аранжировки звучат прилично. В голову приходит только одно объяснение: у программы имеется какой-то изъян, возможно, скрытый, но не исключено, что и явный. С одной проблемой я успел столкнуться в процессе изучения программы при подготовке статьи. Из трех компьютеров, на которых я пытался установить программу, ее "воспринял" лишь один. На двух других машинах приложение Sound Studio Pro либо поминутно зависало, либо вообще не запускалось. Удивительно, что программа успешно работала как раз на самом "слабом" компьютере. Объяснение я вижу только в том, что Sound Studio Pro не очень дружит с VST-плагинами. "Висла" она именно на тех компьютерах, где установлены сотни VST-плагинов, и функционировала без нареканий в той среде, где этих виртуальных эффектов и инструментов было, от силы, штук пять.
В заключение статьи остается лишь напомнить, что на сайте http://сайт поддерживается форум, посвященный обсуждению вопросов, связанных с применением автоаранжировщиков.
Если вы только недавно начали осваивать игру на фортепиано или синтезаторе и еще не обладаете достаточными навыками аккомпанирования, вас выручит такая функция синтезатора, как автоматический аккомпанемент. Иногда эту функцию называют «кнопкой для лентяев», а такие синтезатогры - "самоиграйками" - настолько просто с ее помощью сыграть практически любое произведение, от классики до рока или блюза. Чтобы убедиться в том, что это действительно очень просто, давайте рассмотрим, как она работает.
Нажав на инструменте кнопку «автоаккомпанемент», вы услышите, что партии правой и левой руки будут звучать по-разному. Для правой руки на панели синтезатора можно выбрать наиболее подходящий по звучанию инструмент и проигрывать мелодию так же, как на пианино. А вот на левой руке остановимся подробнее, так как именно она и будет руководить автоматическим аккомпанементом.
Главное - правильный выбор стиля
Сначала давайте определим стиль того произведения, которое вы собираетесь играть. Это может быть любой из известных стилей: вальс, марш, романс, танго, рок, рок-н-ролл, джаз, диско – какой угодно.
Выяснив, в каком музыкальном стиле написано произведение, нужно найти его название на панели синтезатора – обычно названия стилей пишутся либо на самих кнопках, либо рядом с ними.
Нажимаем на нужную кнопку – и теперь наше произведение будет звучать так, как оно звучит в оригинале. Затем, в зависимости от того, насколько вы владеете навыками игры на инструменте, нажимаем левой рукой аккорд или только первую ноту аккорда – и синтезатор автоматически воспроизведет звучание целого ансамбля с ритмической группой, бас-гитарой, и другими инструментами, традиционно присущими выбранному стилю, в заданном стиле, ритме и размере. Темп произведения тоже устанавливается автоматически, но если вам хочется ускорить или, наоборот, замедлить его, воспользуйтесь соответствующими кнопками на панели. Теперь вам остается только вовремя менять левой рукой аккорд – и автоаккомпанемент сыграет вам все произведение от начала до конца!
И в заключение еще парочка интересных функций, связанных с автоматическим аккомпанементом. Есть на синтезаторе кнопочка «старт-стоп». Так вот, если перед тем, как начать исполнение, вы на нее нажмете, то прозвучит автоматическое вступление, а если захотите, чтобы инструмент самостоятельно сыграл красивый финал, нажмите на нее, когда захотите закончить произведение – эффект будет просто потрясающий!
В последней доле установим так называемую альтернативную ноту (alternate note) - выделим долю и нажмем кнопку Alt. (или клавишу F5) для открытия диалогового окна (рис. 14). Сделанные настройки означают, что в данном паттерне обычный закрытый хет используется в 50 процентах случаев, а в других 50 процентах будет использоваться открытый хет (инструмент номер 4) с динамикой 90. Это удобная функция, позволяющая разнообразить звучание. После установки альтернативной ноты данная доля будет окаймлена красным. Теперь проиграем полученный паттерн, и если он звучит так, как нужно, нажмем кнопку Exit (или клавишу F10) для завершения редактирования. При этом откроется окно Drum Pattern Options (рис. 15), в котором можно установить опции паттерна. Нажмем OK, согласившись со значениями, установленными по умолчанию: средняя частота использования (вес 5) и любой такт (0 в параметре Playback Bar Mask). Теперь в первом поле строки паттернов субстиля A появилась цифра 5, означающая, что здесь записан паттерн с таким относительным весом. Второй паттерн сделаем похожим на первый, но с одним отличием - ударом по тарелке крэш на первой доле. Для этого выделим первый паттерн и скопируем его в буфер, затем установим курсор на второе поле этой же строки и вставим скопированное. Во втором поле должна появиться цифра 5. Перейдем в редактор паттерна и добавим тарелку на первой доле. Прослушаем паттерн, и при выходе установим следующие опции: Weight = 9, Playback Bar Mask = post fill (рис. 16). Таким обрезом, этот паттерн всегда ("вес" 9) будет проигрываться в начале новой части ("post fill" означает "после брейка", а брейк играется перед новой частью). Теперь у нас есть два паттерна ударных субстиля A (рис. 17). Приступим к созданию паттернов субстиля B. В основном, они будут похожи на имеющиеся, но вместо хета используем тарелку райд. Кроме того, установим альтернативные ноты на второй, шестой и двенадцатой долях. На двенадцатой доле применим тот же прием, что и для паттерна в субстиле A - в 50 процентах случаев будет играть открытый хет. На шестой доле тарелка будет играть тридцать вторыми - отметим опцию Double note (32nd note), а на второй доле (рис. 18) - тоже, только без первой ноты (опция Omit first note). Теперь сделаем брейк (drum fills) - скопируем в эту строку первый паттерн субстиля A и немного отредактируем его, добавив пару ударов малого барабана в последние доли. Заканчивая работу над ударными инструментами, запишем двухтактовую коду (end drums). Скопируем первый паттерн субстиля A в эту строку два раза, первый оставим без изменений, а второй отредактируем так, чтобы он заканчивался на третьей четверти ударом по тарелке крэш. Не буду приводить примеры вышеуказанных паттернов, так как вы все сможете услышать полностью в файле casmmel_final.mid. Теперь приступим к партии баса. Надо сразу отметить, что создание паттернов для остальных инструментов принципиально отличается от создания паттернов ударных. Бас, пиано, гитара и скрипки записываются в реальном времени с MIDI-клавиатуры или можно импортировать паттерны этих инструментов из других стилей, как в нашем случае мы поступим со скрипками. Впрочем, есть и еще один вариант: записать пустой паттерн и "нарисовать" партию в нотном редакторе. Выберем партию баса в окне StyleMaker (рис. 19). Здесь мы видим пустые пока строки паттернов субстилей A и B разной продолжительности (от двух тактов - 8 beat, до одной четверти - 1 beat), а также двухтактовой коды (ending). Выберем первый паттерн верхней строки и нажмем кнопку Rec. Прослушав два такта отчета, запишем басовый паттерн. Авторы программы рекомендуют записывать паттерн так, как будто это была бы двухтактовая партия баса, основанная на С7 - До септаккорде. Если при записи паттерна возникают проблемы, связанные с недостатком опыта, то авторы программы рекомендуют послушать паттерны родственного стиля (например, в данном случае, Bluhill.sty). Вообще хотелось бы отметить, что большая ценность программы Band-in-a-Box состоит в том, что партии в стилях, генерируемые соло и многие другие элементы проработаны очень тщательно и могут служить хорошим примером для изучения. Вернемся к партии баса. После записи паттерна открывается диалоговое окно с опциями, показанное на рисунке 20. Здесь определяются условия использования данного паттерна в аранжировке. Подробно описывать все имеющиеся опции не буду, а предлагаю вам самостоятельно поэкспериментировать с ними при создании собственного стиля. Например, попробуйте использовать опцию Interval To Next - она весьма удобна для описания "переходов" в партии баса, когда имеет значение, как бас должен "подойти" к базовой ноте следующего аккорда. Записанный паттерн баса показан в нотном виде на рисунке 21. Чтобы открыть окно нотации, можно в окне StyleMaker нажать кнопку с изображением ноты, либо в меню Pattern выбрать пункт Edit Pattern (Notation), либо нажать клавиши Ctrl + W. Как я уже упоминал, в программе вместо размера 12/8 используются 4/4 триолями. Должен отметить, что есть некоторые неточности в изображении партии баса - в первом такте и в первой половине второго должны быть не чистые восьмые, а триоли. Это, пожалуй, следует отнести к недостаткам функции нотации в программе. Однако в целом басовая партия в данном паттерне понятна. Предположим, что мы записали все басовые паттерны для нашего стиля. Переходим к партии фортепиано. По замыслу оно будет, скорее, обозначать гармонию, то есть играть или аккорды, удерживаемые на протяжении всего такта, или несложные арпеджио. Фортепианные паттерны будут одинаковыми для обоих субстилей, так что мы будем записывать только субстиль A. Выберем Piano в окне StyleMaker (внешне эта часть выглядит так же, как и басовая) и запишем первый паттерн (рис. 22). После записи появится окно опций (рис. 23) - оставим все "по умолчанию", за исключением опции Voice Leading, для которой выберем параметр Smooth. Это приведет к более "гладкой" смене аккордов: например, если после аккорда C7 (ноты C, E, G и Bb) будет идти аккорд F7 (F, A, C, Eb), то он будет взят в виде обращения (C, А, Eb и F). Все опции подробно описывать не буду, остановлюсь только на использовании "макронот" (Macro Notes).