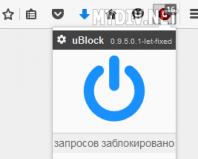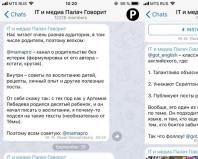Нет доступных обновлений. Почему не устанавливаются обновления
Обновление системы до актуального состояния является очень важным фактором её корректной работы и безопасности. Рассмотрим причины, по которым возможны проблемы с установкой обновлений, а также способы их решения.
Причинами того, что на ПК не загружаются обновления, могут служить, как системные сбои, так и просто выставление настроек самим пользователем, которые мешают обновляться системе. Рассмотрим всевозможные варианты этой проблемы и её решений, начиная с самых простых случаев и заканчивая сложными сбоями.
Причина 1: отключение функции в «Центре обновления Windows»
Самой простой причиной, почему не загружаются и не устанавливаются новые компоненты в Виндовс 7, является отключение такой возможности в «Центре обновления Windows» . Естественно, если пользователь желает, чтобы ОС находилась всегда в актуальном состоянии, то эту функцию необходимо включить.


Но по каким-либо причинам даже при выключенной функции указанный выше значок может отсутствовать в системном трее. Тогда существует другая возможность решения проблемы.
- Нажимайте «Пуск» . Переместитесь в «Панель управления» .
- Жмите «Система и безопасность» .
- В появившемся окне нажимайте «Включение или отключение автоматических обновлений»
.

Туда можно также попасть путем введения команды в окошко «Выполнить» . Для многих данный путь кажется быстрее и удобнее. Наберите Win+R . Появится «Выполнить» . Введите:
Нажимайте «OK» .
- Откроется «Центр обновления» . В боковом меню щелкните «Настройка параметров» .
- При любом из двух вышеописанных вариантов действий появится окно выбора способа установки новых компонентов. Если в поле «Важные обновления» установлен параметр «Не проверять наличие обновлений» , то это и есть причина того, почему система не обновляется. Тогда компоненты не только не устанавливаются, но даже не скачиваются и не ищутся.
- Необходимо щелкнуть по этой области. Откроется перечень из четырех режимов. Рекомендуется задать параметр «Устанавливать обновления автоматически» . При выборе режимов «Искать обновления…» или «Загружать обновления…» их установку пользователю придется проводить вручную.
- В этом же окне следует проследить, чтобы напротив всех параметров были установлены флажки. Нажимайте «OK» .







Причина 2: остановка службы
Причиной изучаемой проблемы, может являться и отключение соответствующей службы. Это может быть вызвано, как ручным её отключением кем-то из пользователей, так и системным сбоем. Необходимо её включить.
- Нажимайте «Пуск» . Кликайте «Панель управления» .
- Жмите «Система и безопасность» .
- Войдите в «Администрирование» .
- Тут представлен широкий перечень системных утилит. Щелкайте «Службы»
.

В «Диспетчер служб» можете попасть и иным путем. Для этого вызовите «Выполнить» (Win+R ) и введите:
Кликайте «OK» .
- Появляется окошко «Службы»
. Щелкните по наименованию поля «Имя»
, чтобы выстроить перечень служб в алфавитном порядке. Ищите наименование «Центр обновления Windows»
. Отметьте его. Если в поле «Состояние»
не стоит значение «Работает»
, то это значит, что служба отключена. При этом, если в поле «Тип запуска»
установлено любое значение, кроме «Отключена»
, то запуск службы можно выполнить, просто нажав по надписи «Запустить»
в левой части окна.

Если же в поле «Тип запуска» стоит параметр «Отключена» , то вышеуказанным способом запустить службу не получится, так как надпись «Запустить» попросту будет отсутствовать в положенном месте.

Если в поле «Тип запуска» установлен вариант «Вручную» , то конечно произвести активацию описанным выше способом можно, но при этом каждый раз после запуска компьютера вам придется производить её вручную, в чем хорошего мало.
- Итак, в случаях, если в поле «Тип запуска» установлено значение «Отключена» или «Вручную» , нажимайте по названию службы дважды левой кнопкой мышки.
- Появляется окно свойств. Щелкните по области «Тип запуска» .
- В открывшемся списке выберите .
- Затем щелкайте «Запустить»
и «OK»
.

Но в некоторых ситуациях кнопка «Запустить» может быть неактивна. Это бывает тогда, когда в поле «Тип запуска» прежним значением было «Отключена» . Устанавливайте в таком случае параметр «Автоматически (отложенный запуск)» и жмите «OK» .
- Возвращаемся в «Диспетчер служб» . Выделите название службы и жмите «Запустить» .
- Функция будет включена. Теперь напротив названия службы в полях «Состояние» и «Тип запуска» должны отображаться значения соответственно «Работает» и «Автоматически» .











Причина 3: проблемы с работой службы
Но бывает ситуация, когда служба вроде бы запущена, но, тем не менее, работает неправильно. Конечно, проверить так ли это на самом деле не удастся, но если стандартные способы включения функции не помогли, то проделываем следующие манипуляции.
- Зайдите в «Диспетчер служб» . Выделите «Центр обновления Windows» . Нажмите «Остановить службу» .
- Теперь необходимо перейти в директорию «SoftwareDistribution»
, чтобы удалить все находящиеся там данные. Это можно сделать при помощи окна «Выполнить»
. Вызовите его, нажав Win+R
. Введите:
SoftwareDistribution
Жмите «OK» .
- Открывается папка «SoftwareDistribution» в окне «Проводника» . Для того, чтобы выделить все её содержимое наберите Ctrl+A . После выделения для его удаления нажмите клавишу Delete .
- Появляется окошко, в котором следует подтвердить свои намерения, нажав «Да» .
- После проведения удаления вернитесь в «Диспетчер служб» и произведите запуск службы по тому сценарию, который был уже расписан выше.
- После этого перезагрузите компьютер и попробуйте обновить систему вручную, чтобы не ждать, когда она выполнит эту процедуру автоматически. Перейдите в «Центр обновления Windows» и нажмите «Проверка обновлений» .
- Система выполнит процедуру поиска.
- После ее завершения, в случае обнаружения недостающих компонентов, в окошке будет предложено произвести их установку. Нажмите для этого «Установить обновления» .
- После этого компоненты должны быть установлены.








Причина 4: отсутствие свободного пространства на диске
Причиной невозможности обновить систему может быть попросту тот факт, что на диске, на котором размещается Windows недостаточно свободного места. Тогда диск необходимо очистить от ненужной информации.
Конечно, легче всего просто удалить определенные файлы или переместить их на другой диск. После удаления не забывайте почистить «Корзину» . В обратном случае, даже если файлы и пропадут, то они могут продолжать занимать место на диске. Но бывают и такие ситуации, когда вроде бы и удалять нечего или на диске C присутствует только важный контент, а переместить его на другие диски некуда, так как они тоже все «забиты» под завязку. В этом случае используйте следующий алгоритм действий.
- Щелкните «Пуск» . В меню перейдите по наименованию «Компьютер» .
- Открывается окно с перечнем носителей информации, подключенных к данному компьютеру. Нас будет интересовать группа «Жесткие диски»
. В ней представлен список логических дисков, подключенных к компьютеру. Нам понадобится тот диск, на который установлена ОС Windows 7. Как правило, это диск C
.
Под наименованием диска указано количество свободного места на нем. Если его меньше 1 Гб (а рекомендуется иметь 3 Гб и более свободного пространства), то это как раз и может служить причиной невозможности обновить систему. Также свидетельством переполненности диска служит индикатор красного цвета.
- Щелкайте по наименованию диска правой кнопкой мышки (ПКМ ). В списке выбирайте «Свойства» .
- Появляется окошко свойств. Во вкладке «Общие» нажимайте «Очистка диска» .
- После этого будут выполнена операция по оценке объема места, которое можно освободить.
- После её завершения появится инструмент «Очистка диска» . В нем будет указано, сколько места можно очистить путем удаления той или другой группы временных файлов. Путем установки галочек вы можете сами указать, какие файлы следует удалить, а какие необходимо оставить. Впрочем, можно данные настройки оставлять и по умолчанию. Если вас устраивает объем удаляемых данных, то жмите «OK» , в обратном случае нажимайте «Очистить системные файлы» .
- В первом случае сразу же произойдет очистка, а во втором опять запустится инструмент сбора информации по оценке объема места, которое можно освободить. На этот раз он будет сканировать также и системные директории.
- Опять откроется окно «Очистка диска» . На этот раз в нем будет представлен больший объем удаляемых объектов, так как будут учтены и некоторые системные файлы. Опять расставьте галочки на свое усмотрение, в зависимости от того, что именно вы желаете удалять, а затем нажимайте «OK» .
- Появится окошко, в котором спрашивается, действительно ли пользователь готов необратимо удалить выбранные файлы. Если вы уверены в своих действиях, то жмите «Удалить файлы» .
- Затем стартует процедура очистки диска.
- После её окончания перезагрузите ПК. Вернувшись в окно «Компьютер» , пользователь сможет удостовериться, насколько увеличился объем свободного пространства на системном диске. Если именно его переполненность служила причиной невозможности обновить ОС, то теперь она устранена.











Причина 5: сбой при загрузке компонентов
Причиной того, что не удается обновить систему, может быть сбой при загрузке. Это может быть вызвано системной ошибкой или банальным обрывом интернета. Данная ситуация приводит к тому, что компонент полностью не загружается, а это в свою очередь ведет к невозможности установки других компонентов. В этом случае необходимо очистить кэш загрузок, чтобы компонент загрузился заново.

Причина 6: ошибки в реестре
Невозможность обновить систему может быть вызвана сбоями в системном реестре. В частности, об этом свидетельствует ошибка 80070308 . Для решения этой проблемы выполните ряд действий. Перед началом манипуляций с реестром рекомендуется создать точку восстановления системы или сформировать её резервную копию .

Другие причины
Существует ещё целый ряд более общих причин, из-за которых невозможно обновить систему. Прежде всего, это могут быть сбои на самом сайте Microsoft или проблемы в работе провайдера. В первом случае остается только ждать, а во втором максимум, что можно предпринять, это сменить поставщика услуг интернета.
Кроме того, изучаемая нами проблема может возникнуть из-за проникновения вирусов. Поэтому в любом случае рекомендуется проверить компьютер антивирусной утилитой, например Dr.Web CureIt .
Редко, но бывают ещё и такие случаи, когда штатный антивирус блокирует возможность обновить Windows. Если вы не смогли найти причину возникновения проблемы, то временно отключите антивирус и попробуйте произвести загрузку. Если загрузка и установка компонентов была выполнена удачно, то в этом случае, либо произведите дополнительные настройки антивирусной утилиты, добавив сайт Microsoft в исключения, либо вообще смените антивирус.
Если перечисленные способы решения проблемы не помогли, то можно попытаться откатить систему к точке восстановления, созданной ещё в то время, когда обновления производились нормально. Это, если, конечно, такая точка восстановления на конкретном компьютере существует. В самом крайнем случае можно выполнить переустановку системы.
Как видим, существует довольно много причин, почему не удается обновлять систему. И у каждой из них есть вариант, а то и несколько вариантов возникшую ситуацию исправить. Тут главное не наломать дров и двигаться от самых простых способов к более радикальным, а не наоборот. Ведь причина может быть совсем пустяковая.
Доброго времени суток, друзья! Все наверняка знают, что обновляя программные продукты, вы не только расширяете возможность обновляемой программы, но и также улучшаете безопасность компьютера в целом. Иногда, при этой процедуре возникают разные ситуации, поэтому решил затронуть тему, почему не устанавливаются обновления Windows 7. Причин, когда не происходит обновление в Windows 7, может быть не так много.
В этой статье я постараюсь максимально кратко и доступно рассказать вам про все. С остальными версиями Windows все то же самое, за исключением некоторых тонкостей (например, в XP «Центр обновления Windows» открывается немного по-другому). Однако я думаю, что это несущественно, поэтому поехали!
Диагностика проблемы утилитой от Microsoft
Пробуем возобновить процесс вручную! Для этого, как первый вариант, можно попробовать скачать с официального сайта компании Microsoft средство устранения неполадок Центра обновлений Windows. Для скачивания утилиты нам надо зайти на официальный сайт, ссылка .
Теперь необходимо нажать на изображение с человечком, который держит в руках ключик, для скачивания этой программки.

После устанавливаете её на компьютер. Поставьте галочку «Принимаю», теперь нажимаете «Далее».

Когда утилита установится, можно пробовать обновить Windows 7. То есть, как вы поняли, больше никакого вмешательства от пользователя не требуется, так как программа делает все в автоматическом режиме.

Проверяем настройки системы
Если способ выше вам не помог, тогда приступаем к настройке Windows для обновления без всяких дополнительных скачиваний. Для этого проделываем такой путь: «Пуск» — «Панель управления» — «Система и безопасность».
Далее нажмите «Центр обновления Windows». В левой части экрана есть надпись: «Поиск обновлений», кликаем по данному пункту. Немного подождите, после чего справа появится кнопка «Установить сейчас», на которую как вы понимаете надо нажать, чтобы приступить к их установке.

Много запросов
Если всё равно проблему устранить не получилось, тогда закройте все окна, которые касаются центра обновления Windows и попробуйте произвести попытку через минут 20. А пока можете читать статью дальше.
Также можно подождать, когда произойдет обновление по расписанию. Если оно у вас не настроено, тогда сделаем это сейчас. Для этого нажмите слева «Настройка параметров».

Поставьте везде галочки и выберите «Устанавливать обновления автоматически (рекомендуется)». Укажите удобное для вас время, когда надо скачивать и устанавливать обновления.

Не забудьте нажать «ОК», чтобы применить все выше описанные действия.
Прокси — сервер
Возможно, что вы пытаетесь скачать обновления через интернет у себя на работе. Но админы закрыв порты, по которым скачиваются обновления, эту задачу ставит в тупик.
Чтобы это проверить вы можете взять компьютер или ноутбук себе домой и попытаться это сделать через свой интернет. Если у вас компьютер, то смысла нести эту махину нет, тогда подходите к админу и рассказываете о возникшей ситуации. Расскажите о том, какие меры вы предпринимали, чтобы он понимал, что его помощь сейчас крайне необходима.
Средства защиты и вирусы
У вас установлен фаервол или антивирус? Тогда перед обновлением вы должны все программные продукты, связанные с безопасностью – отключить. Возможно, что именно они блокируют связь с серверами Microsoft.
Вирусы могут быть причиной, когда не устанавливаются обновления для Windows 7. Чтобы проверить свой компьютер на вирусы, скачайте бесплатную утилиту или . Эти программы не требуют установки и интуитивны в обращении. Если будут найдены какие-либо вирусы, тогда смело их удаляем.
Если есть фаервол, тогда добавьте правило исключений для этих сайтов:
http://*.update.microsoft.com
https://*.update.microsoft.com
http://download.windowsupdate.com
Если при обновлении появились ошибки
Если при обновлении Windows у вас появятся ошибки, тогда это средство будет как раз кстати. Чтобы скачать фикс, переходим . Кстати, на этой же страницы, после того как расскажут про то как работает эта утилита, есть также некоторые рекомендации, которые касаются моей статьи.
Как и в прошлый раз нажимаем на изображение с человечком, скачиваем утилиту и устанавливаем её на свой компьютер. Как скачать и как установить программу, можно увидеть наглядно чуть выше, но я думаю, что вы всё запомнили.
Мелкие проблемы
Если у вас до сих пор вопрос, почему не устанавливаются обновления Windows 7, остался нерешенным, проверьте свободное место на жестком диске. Как бы банально и глупо это не звучало, но на моей практике был такой случай, когда диск С: был полностью забит, а пользователь еще хотел и нагрузить его обновлениями для Windows 7.
Кстати, чтобы система работала стабильно, на диске С: у вас должно быть свободного места на 3-5 Гб. Немного отвлеклись, но это действительно важный момент для пользователей.
У вас нелицензионный Windows? Вы пользуетесь пиратской версией? Тогда эта проблема может быть связана с нелегальным программным обеспечением. Если вы в этой ситуации, тогда просто забудьте о каких-либо обновлениях.
Конечно, чтобы выполнить скачивание обновлений, у вас должен быть интернет. Проверьте, не прерывалось ли у вас подключение к интернету. Также можно закрыть все -все программы, даже те, которые не относятся к интернету.
Вот я и перечислил все основные неполадки в системе, которые могли помешать обновлению Windows. Искренне надеюсь, что вы нашли решение, которое исправило ситуацию.
Каждый продукт Windows имеет свой жизненный цикл. Он начинается, когда систему только выпустили и заканчивается, когда ее поддержка и исправления ошибок прекращаются. Не исключение и ОС Windows 7, которая будет получать обновления ещё пару лет. В этой статье мы подробно разберем основные причины, по которым не устанавливаются обновления в Windows 7 и как исправить эту проблему.
Описание проблемы
Компания Microsoft завершила поддержку ОС Windows 7 в 2015 году. Но несмотря на это, выход обновлений безопасности и исправлений системных ошибок продлится до января 2020 года. Поэтому проблема, когда обновления не запускаются, не загружаются или появляется их бесконечный поиск, довольно распространена и популярна.
Зачастую она связана с системными неполадками или сбоями разных компонентов или служб системы, но также не стоит исключать вирусы. Полная проверка компьютера на наличие угроз и дальнейшая очистка может помочь, но не дает 100% гарантии.
Почему не устанавливаются обновления Windows 7
Основные причины неисправностей загрузки и установки обновлений на ОС:
- Проблемы со скачиванием. Изначально файлы загружаются в кэш-память и сохраняются там, пока пользователь не разрешит их установку или не перезагрузит компьютер. При скачивании их с ошибками, установка обновлений на компьютер невозможна. К сожалению, при новой загрузке файлов апдейтов данные не обновляются.
- Неполадки реестра ОС Windows. Часто при инсталляции обновлений проблема скрывается в сбое настроек реестра или некорректных параметрах установленных в реестре.
- Сбой службы «Центр обновлений Windows».
- Отсутствие или ограниченный объем свободной памяти на системной диске. Довольно частая проблема, ведь при малом количестве необходимого пространства на жестком диске обновление не будет установлено или будет инсталлировано с ошибками.
- Отсутствие интернета или блокировка установленным антивирусом. Очень часто антивирус блокирует неизвестные ему файлы. Отключение его на время загрузки обновления решит данную проблему.
- Блокировка вирусом.
Что делать, если Windows 7 не обновляется
Если в Windows 7 не устанавливаются обновления или происходит их бесконечный поиск, первым делом необходимо воспользоваться утилитой от Microsot «Fix It». После ее запуска она автоматически исправит все неполадки, связанные с центром обновлений. Скачать утилиту можно с официального сайта по ссылке .
Рассмотрим основные методы исправления проблемы.
Очистка файлов в кэше
Если причина в скачивании обновлений с ошибками, необходимо очистить скачанные файлы апдейта, находящиеся в кэш-памяти. И только потом заново их скачать. Чтобы исправить ошибку, когда не устанавливаются обновления windows 7:

Настройка реестра
Неполадка с реестром ОС решается с помощью удаления компонента, отвечающего за обновления. Выполните следующие действия:

Запуск служб ОС
Если появляется отказ на установку обновления в Windows 7, проблема может находиться в службе системы и решается с помощью выполнения следующих действий:
- Нажмите «Пуск» → в поиск пишем «Службы» → открываем это окно.

- В появившемся окне ищем службу с названием «
Центр обновления Windows». Если служба отключена, нажимаем «Запустить» и проблема будет решена.

- Если же служба запущена и работает, нажимаем «Остановить».

- Запускаем «Командную строку» нажатием «Win+R» → набираем команду «SoftwareDistribution» → «OK».

- В появившемся окне удаляем все папки и файлы.

- Далее запускаем службу « Центр обновления Windows» (пункт 2) и перезагружаем ПК.
- Переходим в центр обновлений и устанавливаем апдейты без предыдущих ошибок.
Если у вас какое-то определенное обновление не устанавливается (рассмотрен пример апдейта «kb2999226»), необходимо ввести название обновления в поле поиска на сайте, скачать его и установить на ваш компьютер.
Проблемы с апдейтами могут возникнуть определенно в неподходящие моменты. Более того, причин здесь целый ряд, поэтому советуем получше изучить руководство!
Сегодня данный софт немножко устарел. Однако популярность рассматриваемой ОС по-прежнему высока. Эта статья расскажет вам, почему не обновляется Windows 7 через центр обновления Windows, и как исправить проблему. Ниже приведен целый ряд методов.
Зачем нужны обновления?
Но вначале необходимо понять для чего предназначены эти обновления и какую роль они выполняют для пользователя:
- продукт обеспечивает целостность и безопасность ОС;
- апдейт обеспечивает совместимость с усовершенствованными запчастями машин;
- софт оптимизирует программный код;
- фикс повышает производительность и многозадачность ОС.
Какие бывают обновления?
Все программные компоненты делятся на несколько типов:
- важные;
- рекомендуемые;
- необязательные;
- иные обновления.
Важные обновления относятся к безопасности системы Windows. Установку таких пакетов рекомендуется производить с момента их появления в уведомлениях. Рекомендуемые компоненты позволят улучшить производительность ПК. В состав необязательных компонентов, входят различные драйвера, либо обновленное ПО от разработчиков. К иным, стоит отнести те компоненты, которые не вошли в состав вышеупомянутых.
Дистрибутив ОС в дальнейшем не будет реконструироваться, так как вышла Win 8, а затем 10. Разработчики будут поддерживать лишь специальный ряд инструментов. У любителей представленной версии в запасе есть еще много времени.
Из-за чего не устанавливаются обновления в ОС?
На сегодняшний день этому могут послужить следующие причины. Прежде, чем что-либо предпринимать, следует в обязательном порядке оставить возможность резервного копирования данных с последующей точкой восстановления системы. В противном случае, система может не встать, и пользователь потеряет важные данные. Поэтому:
- сделаем точку для отката ОС;
- либо создадим образ для резервного копирования, посредством родных инструментов - архиватора Win 7;
- или воспользуемся сторонним ПО и создадим аналогичную копию в нем.
Некорректная установка
Нередко некорректная установка кроется в ошибке запуска «Служб обновления». Чтобы зайти в параметры настроек, достаточно запустить меню «Пуск» и прописать - «Службы», после чего всплывет диалоговое окно с конфигурацией параметров.

В диалоговом окне отобразится список локальных инструментов ОС. В перечне, найдем «Центр обновлений Windows». Список отображен в алфавитном порядке, а значит, необходимый элемент будет располагаться в самом низу. Дважды кликаем.

В некоторых случаях, инструмент службы запущен в автономном режиме. Бывает и так, что неполадка зависит от самого запуска. Стоит проверить, запущена ли служба. Чаще всего это наблюдается на нелегальных (пиратская копия) сборках дистрибутива Win 7. Софтмейкеры выключают службу целенаправленно. Поэтому убедимся, что локальный инструмент включен. Если нет, то включаем.

Включенное приложение обновлений ОС следует выключить.

Не выходя из диалогового окна со свойствами, нажимаем на клавиатуре комбинацию Win + R, после чего выскочит системное окно «Выполнить», куда введем: SoftwareDistribution и нажмем «OK».

Запустится проводник ОС с подсистемной папкой «SoftwareDistribution» из которой, потребуется удалить все имеющиеся папки и файлы.

Теперь перейдем на окно с параметрами конфигурации локальных инструментов Win 7 и перезапустим этот элемент снова.

После этой операции потребуется перезагрузить ПК и перейти в "Центр обновлений".

Когда откроется рабочее окошко, скачаем обновления и инсталлируем. Чтобы быстро войти в настройки конфигурации, потребуется вызвать меню «Пуск» и ввести искомое имя службы в поиске. В диалоговом окошке выберем опцию «Проверка обновлений».

Инсталлируем требующийся пакет обновлений, нажав на одноименный параметр.

Когда требуется инсталлировать лишь специальные обновления, то предстоит нажать на опцию «Важных обновлений».

Среди развернутого списка отметим галочками то, что нам требуется.

По завершению вернемся в начальное окошко службы и включим параметр инсталляции.
Ошибки при загрузке обновлений
Из наиболее часто встречающихся неполадок с обновлением Win 7, является сбой в ходе загрузки на ПК. Происходит это потому что файлы находятся и грузятся в кэш ОС. При неудачном скачивании, процесс инсталляции будет невозможен. Стоит учесть, что на этапе перекачивания файлов, пакет обновления будет невозможно перезаписать. Изначально, потребуется деинсталлировать дисковое пространство с содержанием кэша, в котором хранятся ошибочные обновления и только после этого перекачать компоненты.
Чтобы очистить кэш, откроем командную строку. В диалоговое окошко поиска меню «Пуск», введем соответствующий запрос - «Командная строка». Затем, вызовем контекстное меню и запустим с правами администратора.

В строке команд Windows необходимо ввести следующие комбинации:
net stop wuauserv
ren %windir%\SoftwareDistribution SoftwareDistribution.OLD
net start wuauserv

Жмем «Ок». После того как кэш почищен, приступим к обновлению системы, предварительно перезапустив ПК.
Ошибки в реестре системы
Чаще всего ошибки при установке обновлений ОС происходят из-за сбоя - 80070308. Происходит это по вине реестра системы. Чтобы вернуть системе первоначальный вид в реестре следует произвести ряд правок. Нажимаем Win + R. Всплывет диалоговое окно «Выполнить». В поле введем: regedit и нажмем «Ок».

Заходим в раздел HKEY_LOCAL_MACHINE и выберем подпапку COMPONENTS в которой удалим файл PendingRequired. Чтобы удалить файл системы, откройте контекстное меню, нажав правую клавишу мыши.

После операции перезапустим ПК и произведем ручную установку обновлений.
Fix It - автоматическое решение проблем с ОС
Чтобы пользователям было легче устранять подобные неполадки, компанией Microsoft было разработано специальное программное обеспечение Fix It. Оно в автоматическом режиме устранит все возможные ошибки с ОС. Утилиту можно загрузить по ссылке ниже.
Запустим файл инсталляции программы. Софт самостоятельно построит точку восстановления ОС. После перечисленных операций запустится обнаружение и устранение ошибок системы. После работы программы закроем утилиту и попытаемся заново произвести инсталляцию обновлений.
Что делать, если нет доступа к Интернету и заблокировано соединение с узлом Microsoft антивирусом, либо фаерволом?
При отсутствии соединения с интернетом, а это, как правило, неполадки с прокси-серверами или отсутствием самого Интернета, загрузка обновлений не запустится. Если проблема заключается в антивирусе или фаерволе, то на время инсталляции, их следует отключить и вручную произвести установку соответствующих обновлений.
Невозможность апдейта из-за нехватки памяти
Регулярно невозможность установки обновлений для операционной системы Windows 7, заключается в отсутствии свободного дискового пространства на жестком диске персонального компьютера или ноутбука. Следует учитывать, что чаще всего средний объем обновлений занимает до 5 гигабайт. Перед скачиванием и установкой, потребуется освободить занимаемое дисковое пространство на диске C и повторить весь процесс заново.
Долгий поиск обновлений
Последнее время при установке чистого образа ОС Win 7 идет долго поиск обновлений. При этом никаких ошибок не наблюдается. Проблема решается следующим образом:
- устанавливаем Microsoft Fix It и перезагружаемся;
- перезапускаем ПК и инсталлируем KB3102810 (ссылки даны ниже!);
- вновь делаем перезагрузку - все должно быть нормально.
Именно это может быть причиной, почему не обновляется Виндовс 7 через центр обновления ОС. На этом весь этап устранения неполадок заканчивается. Мы будем рады, если информация помогла вам. Вы можете оценить статью и написать комментарий! Поделитесь советом с друзьями. Спасибо!
Проблемы могут возникнуть в любой технической системе по различным причинам, потому и поступают запросы пользователей, что Windows 10 не обновляется. Характер затруднений может быть выражен полным отсутствием обновлений либо остановкой их загрузки на определенном этапе скачивания. Прежде чем решать проблему, необходимо разобраться, почему она возникла, в чем ее причина. Тогда и решение можно найти более эффективное, если будет установлена первопричина.
Обычно проявляется проблема отсутствием приглашения для скачивания обновления или появляется код 80240020 — ошибка при обновлении Windows 10. Последние версии программы Microsoft разрабатывались с таким расчетом, чтобы обновление происходило с минимальным участием пользователя и не оказывало влияния на работу всей системы сервера. Тем не менее ошибка обновления Windows 10 существует, и отдельные случаи это подтверждают.
Причины сбоев
Обновление программного обеспечения может быть со старых версий W7 или W8 и установка новых видов самой W10. Проблемы у пользователей возникают в том и другом случае. Зависание может происходить как минимум по четырем причинам:
- Не приходит обновление Может оказаться включенной функция «Обновления нескольких мест», ее требуется выключить, поскольку по решению Microsoft такая ситуация недопустима и обновления Windows 10 не будет. Путь отключения: обновление и безопасность - дополнительные параметры - выключить. Теперь можно включить поиск обновлений, если это требуется.
- Нет автоматического обновления 10586 и 1511. Последняя версия загружается в ручном режиме одним из двух способов: с применением утилиты Media Creation Tool, ее скачать можно без оплаты с сайта Microsoft, сделать запуск и включить клавишу «Обновить сейчас. Другой способ предусматривает создание загрузочной флешки (диска) посредством ISO файла Виндовс 10. После этого новую версию можно наложить на старую программу, нажав «setup.exe».
- Не обновляется Windows 7 до 10. То есть в установленной программе должен быть Service Pack 1 — без него обновление не поступит. W7 или W8 должны быть легальными и действующими.
- Обновление Windows 10 не может пройти по причине изменения условий в Майкрософт. Речь идет о версии 10586, как она должна быть запущена. Изначально следовали рекомендации обновлять вручную через образ ISO, но сегодня правила изменились, и тем, кто не успел установить W10, надо делать установку версии RTM. После выполнения этого действия с участием Центра обновления Windows устанавливаются все новые версии.
Можно обойтись и без Центра обновлений, выполнив операцию вручную посредством каталога обновлений на странице Майкрософт.
Другой путь - воспользоваться чужой утилитой, например Windows Update Minitool.
Устранить ошибку 80240020
Для начала следует убедиться, что на диске сервера с программой W7 хватает места для внесения новой версии: свободных должно быть не меньше 16 Гб, а в некоторых случаях — 50. Если место есть, но W10 не скачивается и ошибка появляется вновь, то в W7 надо ввести команду Wuauclt.exe /updatenow в ячейку Выполнить и включить клавишу Enter. Если исходной программой является W8.1, то можно через Пуск инициировать командную строку.
Когда не помогли эти действия и ошибка обновления 80240020 опять высвечивается, стоит попробовать загрузить новую версию посредством утилиты от Майкрософт. После запуска помощника начнет загружаться W10 и будет создан установочный диск без выполнения каких-либо дополнительных действий.
Этот диск можно создать и самостоятельно, для чего надо вставить флешку в гнездо и включить требуемый файл двойным нажатием клавиши.
В открывшемся окне нажать «Далее», затем выбрать версию операционной системы к установке и способ сохранения установочных данных, это может быть флешка или ISO-файл, который позднее можно будет перенести на диск. Теперь снова «Далее». Дождаться, когда завершится загрузка файлов и будет создан установочный носитель, а потом нажать клавишу «Готово».
Устранение закавык утилитой Windows
Если при загрузке обновлений W10 установочная программа зависла, можно попробовать фирменную утилиту Центра устранения неполадок, она находится в разделе сервера «Панель управления» (устранение неисправностей). В шапке «Система и безопасность» надо обозначить помощника Центра обновлений, при этом запустится утилита и начнется поиск причин, почему не скачиваются обновления. При нажатии клавиши «Далее» некоторые исправления произойдут автоматически, другая часть потребует инициации со стороны пользователя путем подтверждения команды «Применить это исправление».

По окончании проверки (долго ждать не придется) будет отчет о выполненных и невыполненных исправлениях.
Закрыв окно утилиты, выполнить перезагрузку сервера и снова проверить, обновляются ли параметры W10.
А также на Панели управления по неполадкам в ячейке «Все категории» можно осуществить получение утилиты «Фоновая интеллектуальная служба BITS». Сбои в работе этой службы влияют на скачивание обновлений, процесс длится значительно дольше, поэтому имеет смысл запустить и эту программу, чтобы быть уверенным в результате.
Очистить кэш обновлений W10
Если пользователь неоднократно скачивал обновления, то все установочные файлы автоматически кэшировались, чтобы их можно было многократно применять без дополнительной загрузки. При этом размер папки кэша растет, а это приводит к тому, что операционная система работает медленно и на жестком диске сервера не остается свободного пространства.
Во избежание возникновения проблем предлагается вычистить из W10 весь кэш обновлений Windows Update. Системная утилита очистки диска не работает на 100%, она не может удалить кэш Windows Update полностью. Но в ручном режиме можно сделать полную зачистку:
- Остановить Windows Update. Для этого ввести поисковую команду «Сервис» и запустить приложение Services от имени администратора. Найти останавливаемую службу и отключить правой клавишей мыши, нажав «Стоп».
- Найти папку, в которой хранятся обновившиеся файлы W10, поможет команда C:\Windows\SoftwareDistribution\. Она сработает после нажатия клавиши Enter. Теперь надо зайти в папку Download и удалить все файлы. Для завершения операции следует нажать клавишу Continue.
- Теперь следует вернуться в начало и загрузить приложение Services, с помощью которого обновляются W10, нажатием клавиши Start. Убедиться, что сервисная программа службы Windows Update загрузилась.
После этих манипуляций командную строку надо закрыть и снова загрузить обновления. После чистки кэша загружаются они гораздо быстрее.