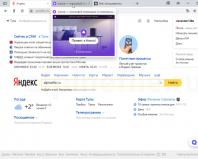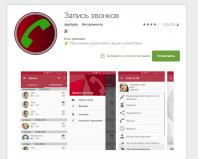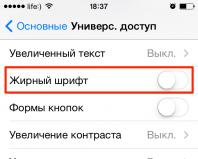Windows 10 отключение пароля учетной записи microsoft. Отключаем пароль через "Учетные записи пользователя”
Добрый день. На моем прошлом проекте это была самая популярная тема. Но оно и понятно почему. Майкрософт навязывает использование учетной записи, для активации некоторых дополнительных функций. Но, ко всему прочему, благодаря синхронизации учетной записи и её настроек, несколько облегчается переустановка системы и синхронизация между несколькими устройствами (К примеру ПК и планшет или ноутбук). Достаточно ввести свой логин и пароль и вы автоматически получите свои языковые настройки и даже фоновую картинку рабочего стола. Но есть и небольшой минус, после перехода на учетную запись Microsoft, вам придется каждый раз вводить пароль при включении компьютера, а так после пробуждения ото сна. К счастью, его можно устранить;) И сейчас я расскажу вам, как легко это делается.
Статья состоит из двух частей: запросы при включении компьютера и .
Как отключить запрос пароля учетной записи Microsoft при включении компьютера
Не бойтесь, все очень просто. Но нужно быть внимательным. Итак, нажимаем сочетание клавиш Win+R и в открывшееся окно вводим:
control userpasswords2
Если у вас не сработала эта команда, то вводим вот эту, они открывают одно и то же окно:
netplwiz
В открывшемся окне выделяем, внимание, вашу учетную запись с группой «Администраторы» . Я специально отметил этот момент, так как учетных записей может быть несколько (как у меня), но нам же рабочую нужно использовать. Если же вы используете учетную запись гостя, тогда выбираете ее. Если вы продвинутый пользователь, то думаю сами разберетесь, я же пишу статью для максимального количества пользователей, а абсолютное большинство использует учетки администраторов.
После выделения снимаем галочку «Требовать ввод имени пользователя и пароля».
Жмем кнопку «Применить» появится небольшое окошко, в котором мы должны ввести логин и пароль от учетной записи, запуск которой мы хотим облегчить. И жмем ОК.
Все, мы избавились от пароля при включении компьютера. Выпейте кофе и переходим ко второй части:)
Как отключить запрос пароля при пробуждении компьютера (выход из сна, гибернации)
Думаю часть людей придет на эту статью уже после выполнения первой инструкции с какого-нибудь другого ресурса. Так как об этом моменте часто забывают. Суть в том, что даже если вы отключите запрос пароля при включении компьютера, запрос пароля при пробуждении останется. И он выключается несколько в другом месте. Но давайте лучше к делу;)
Нам нужно добраться до раздела «Электропитание» в «Панели управления». Вы можете сделать это и в ручную, но я предлагаю просто нажать Win+R, что запустить утилиту «Выполнить» и скопировать в неё следующую команду:
Откроется окно «Электропитание». Жмем по заветной ссылке «Запрос пароля при пробуждении » в левой части окна.
Изначально возможность внести изменения в интересующий нас пункт будет закрыта, чтобы открыть доступ нужно нажать по сообщению «Изменение параметров, которые сейчас недоступны «.

Зачастую ситуация может сложиться так, что пароль от операционной системы будет забыт. В этом нет ничего удивительного – вы можете на скорую руку записать данные авторизации, проработать за ПК несколько месяцев, благополучно потерять бумажку с кодом и в один прекрасный момент понять, что он вам нужен. Кто-то спросит – но если пароль не требуется при входе в систему, зачем тогда его вводить? Все просто – даже на тех машинах, у которых отключена авторизация, может понадобиться ввод пароля, к примеру, после ручной блокировки Win+L или после очередного обновления. Сразу же возникает мысль: как убрать пароль при входе в Windows 10?
Сегодня именно об этом мы и поговорим. Причем будет рассмотрена ситуация, когда вы работаете из-под аккаунта, связанного с Microsoft, и тогда, когда используется локальная учетная запись. Процесс сброса пароля схож с таковым на прошлых версиях Windows, но есть и некоторые отличия. Будем считать, что вы по каким-либо причинам не знаете свой пароль, например, элементарно забыли его.
В первую очередь попробуйте ввести свой пароль в привычной и английской раскладке. Такой подход может помочь, если вы вводили данные и забыли ее переключить. Также стоит попробовать авторизоваться с включенным Caps Lock. Дело в том, что для операционной системы существует разница между словами Алеша и АЛЕША. Если по каким-либо причинам вы не поймете, как сбросить пароль на Windows 10 или у вас возникнут другие сложности, в конце этой статьи есть видео, которое дублирует написанное.
Если ваш аккаунт был синхронизирован с Microsoft, а компьютер подключен к сети, трудностей с восстановлением пароля не будет вообще. Сделать это получится прямо на сайте Microsoft. Давайте рассмотрим вопрос подробнее: придерживайтесь всех этапов нашей пошаговой инструкции. Приступаем:
- Посетите страничку восстановления пароля на официальном сайте Microsoft. Для этого переходим по ссылке . Нам предложат указать причину, по которой мы не можем войти, – выберите любую. Мы указываем «Я не помню свой пароль». Жмем «Далее».

- На следующем этапе указываем электронную почту от своего аккаунта, вводим число подтверждения и кликаем по «Далее».

- На электронную почту, указанную на прошлом этапе, придет письмо с кодом подтверждения – копируем его.

- Вводим код подтверждения в окно, показанное на скриншоте, и снова жмем клавишу с текстом «Далее».

- Вводим новый пароль, подтверждаем его и кликаем по кнопке «Далее».

На этом все. Наш пароль изменен, и мы можем использовать его при входе в операционную систему. Естественно, для того чтобы он обновился на компьютере, нужно иметь работающее соединение с сетью.
Старайтесь постоянно привязывать ваш аккаунт к учетной записи от Microsoft. Во-первых, это не даст забыть данные авторизации или восстановить их без проблем. Во-вторых, синхронизироваться будут все ваши данные, а папка пользователя и вовсе сохранится в облаке OneDrive, которое компания Microsoft бесплатно дает всем своим пользователям.
Как сбросить пароль локального аккаунта
Для того чтобы воспользоваться данным вариантом, нужно обладать флешкой или диском для установки Windows 10. Как его создавать мы рассматривали в . Давайте переходить к инструкции, каждый шаг которой для наглядности будет показан на скриншоте.
- Для начала нужно загрузиться с нашего носителя. Для этого нужно в BIOS компьютера установить USB или DVD-носитель первым загрузочным устройством. Для того чтобы зайти в БИОС, нужно в момент запуска компьютера жать кнопку Del или F2. Также можно вызвать и загрузочное меню – для этого в каждом компьютере или ноутбуке есть своя клавиша (смотрите документацию). Когда ПК будет запущен с флешки или диска, нам нужно попасть в командную строку. Чтобы это сделать, кликаем по пункту «Восстановление системы».

- Далее переходим в раздел «Поиск и устранение неисправностей», кликнув по обозначенной на скриншоте плитке.

- Выбираем инструмент «Командная строка».

Вызвать командную строку можно нажатием сочетания клавиш Shift + F10 на экране выбора языка. Однако, такой вариант работает не всегда.
- В командной строке набираем diskpart и жмем кнопку Enter.

- Теперь нам нужно получить список разделов, смонтированных на компьютере. Для этого вводим list volume и жмем Enter.

- Появился список разделов. Нам нужно запомнить тот, на котором была установлена Windows. Понять это можно по размеру диска. В данном случае наш раздел имеет объем в 31 ГБ – это Том 2 с буквой D. Идем дальше. Выходим из diskpart, введя команду exit.

- Продолжаем сброс пароля Windows, пишем фразу вида: move c:\windows\system32\utilman.exe и жмем Enter.

- Следующая строка, которую нужно ввести: copy c:\windows\system32\cmd.exe c:\windows\system32\utilman.exe и опять Enter.

- Если вы следовали нашим шагам и правильно указали название своего диска, то все прошло хорошо. Осталось лишь ввести команду wpeutil reboot и снова нажать Enter. Далее наш ПК перезагрузится, и вы увидите начало диагностики.

- После этого последует процесс автоматического восстановления – в нашем случае это просто сбросит пароль.
Примечание: вся вышеописанная процедура сводилась к тому, что файл cmd.exe был копирован в каталог System32 и получил новое имя utilman.exe. Это даст возможность активировать командную строку, не входя в Windows.
- Когда компьютер запустится, на экране ввода пароля кликните по кнопке «Специальные возможности» – мы обвели ее красным кружочком на скриншоте.

- Вся хитрость заключается в том, что на прошлом этапе мы подменили стандартный инструмент Windows 10 на командную строку и теперь «Десятка» запускает ее, не понимая, что это уже не та программа. Идем дальше. Введите в CMD.exe такой оператор: net user имя вашего аккаунта новый_пароль и нажмите Enter.

- Если ваш логин состоит из двух и более слов, его нужно вписывать в кавычках. А если логин вам неизвестен, впишите просто net users и Windows 10 покажет вам всех пользователей системы.

Готово. Теперь можно не перезагружая системы войти под новым паролем. Не забудьте вернуть назад список специальных возможностей уже через проводник Windows 10, запущенный от имени администратора.

Еще один вариант как снять пароль с компьютера Windows 10
Для того чтобы использовать данный метод, нужно чтобы на вашем ПК была установлена версия Windows 10 Профессиональная. Описываемый вариант работает с уже запущенной командной строкой. Как ее вызвать через кнопку специальных возможностей – мы говорили выше. Алгоритм действий будет таким:
- Запускаем командную строку и вводим в нее следующее: net user Администратор /active:yes (если ваша Windows – английского релиза, или она была таковой, но вы ее русифицировали, то вместо «Администратор» вводим Administrator). В завершение жмем Enter.

- Теперь нужно перезагрузить ПК, после чего у вас появится выбор пользователя Администратор, который может войти в систему без ввода пароля.

- Просто кликаем по имени «Администратор» и входим в систему.

Иногда второй пользователь появляется еще до перезагрузки Windows 10. Поэтому перед тем как приступить к перезагрузке, взгляните в нижний левый угол – возможно, там уже добавился администратор.
- Но нам нужна смена пароля, поэтому идем дальше. Как только вы войдете в систему (первый раз это может потребовать времени), кликните правой клавишей по кнопке «Пуск» и выберите меню «Управление компьютером».

- Идем по пути, обозначенном на скриншоте. В правой части окна кликаем по имени того пользователя, который забыл пароль, и выбираем из контекстного меню пункт, обозначенный на скриншоте цифрой 2.

- Windows уведомит нас о том, что менять пароль опасно (советуем прочитать текст полностью), мы же жмем «Продолжить».

- Настала пора поменять пароль. Вводим сам код, его подтверждение и жмем «ОК».

Готово. Пароль сменен и теперь вы можете входить при помощи его в систему.

Данный вариант работает исключительно с локальными учетными записями. Если нужно восстановить пароль от Microsoft-аккаунта, пользуйтесь первым способом или, войдя в систему, создайте другого пользователя.
После того как необходимые изменения будут внесены, верните все назад. Войдите в командную строку и наберите: net user Администратор /active:no. Это отключит вход через учетную запись администратора без ввода пароля. Оставлять положение дел в таком состоянии очень опасно.

Готово. Теперь ваша Windows стала такой, как была, и вы можете спокойно авторизоваться.
Новый способ входа
- Загрузитесь с установочного носителя и, когда появится окно выбора языка, нажмите Shift и F10 одновременно. (На некоторых ноутбуках к этому сочетанию нужно добавлять кнопку Fn).

- Откроется командная строка – что нам, собственно, было и нужно. Вводим regedit и жмем Enter. Это запустит редактор реестра. Перейдите в обозначенный на скриншоте раздел реестра.

- Открываем меню «Файл» и выбираем в нем пункт «Загрузить куст».

- Откройте раздел C:\Windows\System32\ config и выберите файл SYSTEM.
Обратите внимание! Диск в вашей системе может отличаться. Например, в нашем случае это не C, а D.

- Windows запросит название будущего параметра. Это не играет никакой роли – напишите любое слово маленькими латинскими буквами.

- Кликаем по вновь созданному разделу системного реестра и выделяем внутри его папку Setup. В правой части окна нужно задать параметры следующим ключам:
- Присваиваем ключу CmdLine параметр cmd.exe;

- Присваиваем ключу SetupType параметр 2.

- Заканчиваем с редактором реестра. Нам нужно выгрузить куст. Для этого выделяем созданный нами ключ в левой части программы.

- Через меню «Файл» выгружаем куст на место.

- Подтверждаем действие кликом по клавише «Да».

После данных манипуляций вам нужно закрыть regedit и черное окошко командной строки. Перезагрузитесь и когда система запустится вы увидите открывшуюся командную строку.

Теперь пароль пользователя можно сбросить оператором: net user пользователь_пароль – точно так же, как это было описано выше. Когда изменения будут внесены, введите в командной строке слово exit и нажмите Enter. Если вы закроете окно крестиком, все внесенные изменения могут исчезнуть.
В дальнейшем возвращать систему в исходное положение не потребуется. Все изменения, которые вы внесли при работе с командной строкой, автоматически восстановятся в значении по умолчанию.
Если ни один из описанных вариантов вам не помог или после ряда экспериментов система перестала запускаться вообще, используйте режим .
Программы для сброса пароля
На просторах сети можно встретить утилиты, которые якобы способны снять пароль с компьютера на Windows. Использовать такой софт мы не рекомендуем. Дело в том, что, во-первых, его нужно записывать на загрузочную флешку (а это дополнительные трудности), во-вторых, работают утилиты чаще всего методом перебора вариантов и, если пароль средней сложности, найти правильную комбинацию вам не удастся. Но и самое главное – зачем это нужно? Ведь используя нашу инструкцию, вы за 5 – 10 минут восстановите забытый код. Тем более что представлено несколько вариантов, которых хватит на любую ситуацию.
На этом мы будем заканчивать. Теперь вы знаете, как убрать пароль на Windows 10 несколькими способами. Надеемся, наша статья вам помогла, но если у вас появились какие-либо трудности, опишите их в комментариях, и мы, либо другие пользователи, поможем разрешить ситуацию.
Видео о том, как сбросить забытый пароль Windows 10
Вопрос, как удалить пароль в Windows 8, становится особенно актуальным, если вы потеряли доступ к своей учетной записи. Однако решений у этой проблемы, в зависимости от обстоятельств, может быть несколько. Рассмотрим несколько ситуаций, с которыми пользователи сталкиваются чаще всего.
Локальная учетная запись
Наиболее простая ситуация – удаление ключа безопасности локальной учетной записи.

Как видите, убрать код доступа в Windows 8 ничуть не сложнее, чем удалить пароль администратора в Windows XP. Теперь перейдем к более сложным ситуациям.
Пароль при входе в систему
По умолчанию в Windows 8 стоит проверка кода доступа при запуске системы. Если вам надоело постоянно вводить ключ, деактивируйте эту функцию.

Пароль утерян
Выше были описаны идеальные ситуации, при которых вы знаете код доступа и просто не хотите его больше вводить при входе в систему. Теперь рассмотрим более трудную и, к сожалению, частую ситуацию – пароль утерян и вы не можете получить доступ к системе.
Аккаунт Microsoft
Если вы заходите в систему с помощью учетной записи Microsoft (логином является адрес вашей электронной почты), выполните для удаления пароля следующие действия:

На выбор будет представлено три варианта решения проблемы:

После ввода нового пароля вы сможете без проблем зайти в свой профиль. Кстати, при желании можно вовсе удалить учетную запись Майкрософт. Правда, в таком случае вы потеряете доступ к некоторым функциям: например, недоступным станет магазин приложений.
Локальная учетная запись
Чтобы убрать ключ безопасности, который установлен в настройках учетной записи, вам понадобится установочный диск или загрузочная флешка Виндовс.

При запуске окна входа в систему щелкните по ссылке «Специальные возможности», которая располагается в нижнем углу слева. Как вариант, можно нажать сочетание Win+U. Исход будет один – открытие командной строки.
Введите команду «net user логин новый пароль» и нажмите Enter. Если имя пользователя состоит из нескольких слов, закройте его в кавычки.
Появление на экране сообщения об ошибке 8646 говорит о том, что используется учетная запись Microsoft, а не локальный профиль.
Заключение
Вы можете серьезно облегчить себе жизнь, заранее создав диск сброса пароля.
- Подключите съемный USB-накопитель к компьютеру.
- Нажмите Ctrl+Alt+Delete и выберите пункт «Сменить пароль».
- Щелкните по пункту «Создать диск…»
Мастер создания диска сброса последовательно проведет вас по всем шагам, в результате чего вы получите носитель, который можно использовать при утере ключа безопасности.
И последнее: если вы установили пароль на компьютер в BIOS, просто разберите системный блок и вытащите из материнской платы батарейку, которая отвечает за хранение настроек. Подождите минуту и установите затем батарейку обратно: все настройки BIOS, а вместе с ними и установленный код доступа, окажутся сброшенными.
Если вы установили пароль на свою учетную запись (пользователя, под которым вы загружаетесь в Windows), а каждый раз вводить его не хотелось бы, то ввод пароля можно отключить.
Перед тем как отключать ввод пароля в Windows, важно понимать, что любой человек, который может подойти к вашему компьютеру также может получить и доступ к любым данным на нём. Но при доступе через сеть пароль всё равно будет действовать.
Данная инструкция также пригодится, если вы создали нового пользователя, и Windows перестал автоматически входить под вашим пользователем, остановившись на экране приветствия. Инструкция актуальна для всех современных версий Windows (7-8-10)
Инструкция по отключению ввода пароля в Windows 7, 8, 10:
1. Нажмите «Пуск », напишите в поле поиска «netplwiz » (без кавычек), нажмите на клавиатуре клавишу «Enter » [можно также нажать клавиши Win+R, в появившемся окне «Выполнить» в поле «Открыть», ввести «netplwiz» или «Control Userpasswords2» без кавычек и нажать «Enter»];
2. В появившемся окне «Учетные записи пользователей» в списке «Пользователи этого компьютера» выделите нужное имя пользователя (того, под которым вы работаете в Windows);
3. Уберите галочку возле надписи «Требовать ввод имени пользователя и пароля»;
4. Нажмите кнопку «ОК » и дважды введите пароль выделенного на втором шаге пользователя;

Всем привет!
На днях озадачился тем, как убрать пароль при входе в windows 10 . Изначально, его у меня не было, но при этом сама загрузка десятки была не полностью, а до экрана приветствия… Где требовалось нажимать кнопку -«войти» от учетной записи, и вот эта была первая проблема, которая меня немного напрягала. Как бы, после нажатия на кнопку «войти», компьютер ещё дополнительно думал… Хотя, не понятно, чего там думать!
Запускался бы сразу, и все дела…)) Всё сделаем. Читайте до конца.
В общем, ладно. С этой проблемой, я изначально смирился! Нажимаем вход и виндовс запускается без пароля.
Но, однажды на днях…. Очередной раз работая на блоге, заметил какую-то странную особенность, или глюк с мышью.
Курсор мыши, то и дело зависал на экрана, и при этом кнопки реагировали. А спустя время, курсор вновь работал, как ни в чем не бывало. Чтобы понять ситуацию — это радио мышь, без провода. Которая, при этом сама отключалась, в случае, если к ней долго не подходить. И далее, по клику, вновь запускается — работает… и индикатор мыши мигает, как и должно быть. Проблема с мышью повторялась чаще и чаще, до тех пор, пока я не купил 3 вида разных батареек — не помогло. Купил другую мышь — не помогло! А проблема оказалась вовсе не в мыши…
И в поисках решения, я невзначай наткнулся на видео из ютуб, где один геймер рассказывал про подобный глюк в десятке. И чтобы его устранить, нужно было создать учетную запись в xbox майкрософт (если её у вас ещё нету), и там в настройках отключить одну функцию, связанную с настройками мыши… (эта проблема актуальна больше для игроманов, у которых мышь во время игры тормозит или зависает)


Хм…Подумаете, Вы! А какое это отношение вообще имеет к паролю в виндовс 10 и учетной записи?
В том-то и дело, что ранее, до входа в xbox, у меня не было пароля при запуске самой windows. А когда, я создал учетную запись, она связалась с моим локальным компьютером, и теперь требовала пароль при загрузке:

Получается, что у вас может быть 2 вида пользователя. Один пользователь локальный, без пароля. А другой от учетной записи microsoft . Вы могли иным образом её активировать. У меня к примеру, получилось, через xbox.
Естественно, все это дело не устраивало. Хватало того, что виндовс загружался до момента появления экрана приветствия:

После чего, нужно нажать кнопку мыши, или пробел. Чтобы появился экран входа в windows 10. И только после, нужно было ввести пароль, и нажать вход.
Это конечно, нереально лишние действия.
Какая-то головная боль, при загрузке компьютера. От кого, чего скрывать-то? Зачем так шифроваться? И тоже самое повторялось при выходе из спящего режима.
Итак! Было решено, разобраться с этой ситуацией, и сделать запуск виндовс сразу до рабочего стола, минуя экран приветствия и ввод пароля.
Как убрать пароль при входе в windows 10 из спящего режима и при запуске компьютера или ноутбука?
Немного почитав в сети на этот счет, я нашел несколько решений. И сегодня поделюсь с вами…
Прежде всего, нужно было оставить одну учетную запись — одного пользователя, под которым входим в виндовс 10. То есть локального. А учетную запись microsoft — можно просто удалить, чтобы не мешалась. Или переключиться с майкрософт на локальную. Да и зачем она вообще нужна была мне?
или, вот ещё один вариант….
Показано как отключить (убрать) запрос пароля, при входе в windows 10 на ноутбуке?
В видео показано именно на ноутбуке, и про выход из спящего режима без пароля.
Последовательность действий:
1. Набрать netplwiz в поиске и выполнить команду

2. Откроются учетные записи пользователей
Здесь я оставил только одного пользователя (локального, только себя). А всех других удалил! При этом, группа у основного пользователя, стоит — администратор . Смысл в том, чтобы быть одним человеком в системе windows 10, в качестве администратора.
Нажимаем применить, и у вас всплывёт окно, где попросят ввести старый пароль. Просто вводим, и далее повторно проверяем, чтобы галочка не стояла. Нажимаем ещё раз «применить» и «ок».
Бытует мнение, что в этом моменте, есть небольшой глюк в самой десятке. И галочка после сохранения вновь может появиться. Поэтому лишний раз проверяйте!

Кстати говоря, по глюку с галочкой. Он действительно присутствует. И если повторно войти в учетные записи пользователей, галочка вновь появится. Вот только она не будет действовать до тех пор, пока не нажмем ОК. :

Мне это помогло, но дополнительно я удалил учетную запись майкрософт (смотрите видео ниже) и отключил запрос пароля при выходе из спящего режима (читайте ниже).
На этапе, когда оставил одного пользователя виндовс, который уже должен запускаться без пароля… При выходе из системы, или при выходе из спящего режима показывался пароль.
Это легко можно проверить, выйдя из системы, комбинацией клавиш win+L:
Как выйти из системы, как будто из спящего режима. Проверьте, будет ли пароль?
Нажимаем комбинацию клавиш WIN+L:

И выходим из системы. Мы сразу заметим, будет ли требоваться пароль или нет.
Если нет, то поздравляю! Все решено, и при выходе из спящего, пароль больше не требуется.
Windows 10. Что делать и как убрать пароль, если при выходе из спящего режима требует пароль?
В видео выше, эти моменты были рассмотрены. Давайте рассмотрим более подробно, по этапам.
1. В поиске вводим — «пароль», затем открываем «Параметры входа»

2. В параметрах входа в систему выберите «НИКОГДА».
Это параметр входа, именно выхода из спящего режима. Windows поясняет нам его так:
В случае вашего отсутствия через какое время Windows должна потребовать выполнить повторный вход?

Вот и всё!
Хотя вероятно, у вас не будет такой функции, уже после того, как отключите пароль у пользователя. Как показано было выше. Ведь, если нету пароля, значит что запрашивать)) . В любом случае, напишите ниже, если возникают затруднения. Постараемся Вам помочь!
Чтобы проверить, можно перезагрузить компьютер. Или выйди из системы, комбинацией клавиш WIN+L , и уже не будет требовать пароль. Только лишь нажмете кнопку — войти. А когда система будет загружаться при включении компьютера, то пароль и экран приветствия вовсе не будет запрашиваться, а сразу загрузится рабочий стол. Быстро и удобно!
И последнее, это видео про локальную запись майкрософт. Так как информации на эту тему не так много, то нашел решение…
Учетная запись microsoft — как отключить в windows 10?
Тема была разбита на 2 этапа:
- Сначала удаляется учетная запись с самого компьютера.
- Удаляется с самого сайта (сервера майкрософт)
Первый этап показан в первой части видео.
А вот второй этап, более подробно…
Инструкция:
1. Переходим на сайт https://account.microsoft.com


3. После чего, на вкладке БЕЗОПАСНОСТЬ, нужно найти пункт ДОПОЛНИТЕЛЬНЫЕ ПАРАМЕТРЫ БЕЗОПАСНОСТИ

4. И следующим этапам, запросить специальный код, для проверки учетной записи, что она принадлежит именно Вам. Нажимаем — ОТПРАВИТЬ КОД. Код приходит быстро, и вводим его в специальное поле, как показано ниже…

5. Пятым этапом, в самом низу, после перехода на следующую страницу (может потребоваться нажать кнопку — ПРОДОЛЖИТЬ), и далее пункт — «Закрытие учетной записи», который в самом низу экрана. И выбираем ссылку — «Закрыть учетную запись».

6. Вас ещё раз предупредят, и скажут, что окончательное закрытие учетной записи выполняется после 60 дн. ожидания. Но это не суть! Вы ознакомьтесь подробно с информацией, и нажмите кнопку — ДАЛЕЕ. Как показано ниже…

Вот и все этапы. На самом деле, последний этап мне бы не потребовался, если бы я не создавал аккаунт на майкрософт через xbox. Вот и пришлось его деактивировать.
Самое интересное в том, что проблема с мышью не совсем была в связке с xbox настройками. Потому как, это больше настройка для игроманов.
Ну да ладно))… Одно событие с мышью, заставило разобраться в другой проблеме, и написать про неё на страницах блога.
Я нашел для себя новые способы, которые ускоряют работу windows 10, а также как находить быстро подходящие драйвера для всех устройств компьютера, чтобы они были без ошибок в системе, и конфликтов. Как никак, а проблемы связанные с десяткой, периодически замечаются. Особенно, когда плотно загружены процессы в системе.
Хочется все рассказать вам. Напишите ниже, насколько это вам актуально знать?…
Что касается загруженности виндовс различными процессами и программами, которые могут тормозить его работу, то это не обязательно проблема с оперативной памятью. Вполне вероятно, что глюки именно программные, связанные с . Тот же жесткий диск, может выдавать ошибки, о которых вы не догадываетесь. Нужно периодически все проверять и исправлять.
В следующих выпусках, есть о чем рассказать.
Кстати говоря и про программы, такие как фотошоп или dreamweaver — они ведь тоже не хило могут загрузить Вашу систему. Особенно, когда параллельно серфите интернет, и открыто 30 вкладок, и ещё 3 браузера дополнительно запущены для проверки сайтов клиентов.
Вот и получается, что систему можно очень сильно загрузить задачами, и виндовс будет справляться, но где-то начнутся первые проблемки. И особенно плохо, когда компьютер и вовсе зависает, и вы аварийно выключаете его. И тут, после очередного сбоя, может получиться так, что виндовс не запустится. Или что-нибудь снова сломается в системе, и потребуется повторный ввод пароля.
В общем, пишите ниже, что у вас не так с виндовс 10. Будем разбираться вместе.
Если, сегодняшний выпуск нашли полезным, жмите лайки.