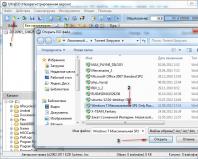Как включить администрирование в windows 10. Редактор локальной политики
Администраторская учетная запись в любой операционной системе от Microsoft имеет огромнейшее значение. С ее помощью можно настраивать практически все функции системы, подстраивать ее под себя и устанавливать такие программы, которые в обычной ситуации операционка не пропустит.
В новой операционной системе Windows 10 возможности прав администратора несколько изменилась, если сравнивать с предыдущими версиями:
- Администраторские права необходимо давать отдельно для каждой программы.
- Настройки ОС обрабатываются службой «Контроль учетных записей».
- Часть функций все равно в итоге недоступна обычным администраторам.
По сути, администраторская учетная запись, какой мы ее привыкли видеть – не более, чем профиль модератора. Истинный же администратор спрятан глубоко внутри системы и дезактивирован. Его аккаунт обладает всеми теми полномочиями, какими мы привыкли пользоваться под админкой, и даже большими. Именно из-за этого он и выключен по умолчанию, поскольку в руках неопытного и неосторожного пользователя это – жутчайшее оружие против операционной системы и самого компьютера.
Активация аккаунта
И для того чтобы воспользоваться неограниченными возможностями по управлению Windows 10, потребуется сначала его активировать. Для этого можно обратиться к нескольким способам по очереди, в зависимости от их удобства и работоспособности в каждой отдельной сборке.
Через командную строку
Наиболее простой и удобный метод – открыть и прописать пару строчек кода. Этого будет вполне достаточно, чтобы учетная запись была активирована.
Итак, открыть Командную строку можно легко – войти в Поиск и ввести команду из трех букв – cmd. После этого на появившийся результат нужно кликнуть правой кнопкой вашей мышки и выбрать пункт, в котором указан запуск с админскими правами.
Кстати, можно открыть командную строку и без поиска. Достаточно просто кликнуть правой кнопкой мыши по значку «Пуск» и выбрать соответствующий раздел.

Будет открыто новое окно с черным фоном – стандартная Командная строка. Она должна быть открыта с админскими правами.

В нее необходимо ввести такую команду:
net user *** / active: yes
На место звездочек надо будет подставить слово «администратор» или «administrator», в зависимости от языка самой операционной системы. И затем просто нажать на Enter.
После проведения этих действий в списке, где находится ваша учетная запись, будет доступен новый пользователь с «говорящим» именем. В его профиле и находятся все те безграничные возможности по управлению системой, которые мы и старались получить. Можно заходить в новую запись и пользоваться.
Дезактивация аккаунта
После того, как все необходимые действия выполнены, профиль требуется отключить. В противном случае образуется крупная брешь в защите компьютера, через которую может пробраться вирус.
Чтобы дезактивировать запись, достаточно просто ввести ту же самую команду в Командную строку, только после двоеточия вместо слова yes прописать no .
Через Локальные пользователи и группы
Следующий способ можно осуществить, открыв окошко «Выполнить» (при помощи привычной комбинации клавиш Win+R) и введя в него команду lusrmgr.msc.

Будет открыто новое окно под названием «Локальные пользователи и группы». Здесь нам необходима папка «Пользователи», которая должна находиться в левом отдельном столбце. При открытии этой папки в основном рабочем поле появится список, в котором будет запись «Администратор».
По этой строке и следует дважды кликнуть. Откроется новое окошко с названием «Свойства». И на первой же вкладке «Общие» от пользователя потребуется сделать всего лишь одно действие – снять галочку с бокса «Отключить учетную запись». И после сохранения изменений она станет доступна для использования.

Важно! Никогда не оставляйте включенными права администратора в Windows 10 надолго. Как только сделали все необходимое – сразу же отключите ее. Иначе это может обернуться очень печально.
Дезактивация аккаунта
Запись Администратора при помощи данного способа отключить легко и просто – нужно проделать все те же действия, только теперь поставить галочку в указанный пункт, и сохранить очередные изменения.
(Visited 6 404 times, 6 visits today)
Учетная запись Администратора предоставляет пользователю полный контроль над компьютером, включая полный доступ ко всем системным папкам. При этом во время использования данной учетной записи контроль учетных записей UAC отключен и не выводит предупреждающие сообщения.
По умолчанию, в Windows 10 учетная запись Администратора не активна и не отображается при выборе пользователя. В данной статье мы расскажем о том, как активировать эту учетную запись и как с ее помощью войти в Windows 10 как Администратор.
Шаг № 1. Запустите Командную строку с правами Администратора.
Для того чтобы войти в Windows как Администратор, сначала вам необходимо активировать учетную запись Администратора. А для этого нужно .
Для того чтобы провернуть это сначала нажмите комбинацию клавиш Windows+X и в открывшемся меню выберите пункт «Командная строка (Администратор)».
После этого появится всплывающее окно с предупреждением от контроля учетных записей (UAC). В этом окне нажмите на кнопку «Да».

Таким образом, вы запустите командную строку с правами Администратора. Теперь с помощью этой командной строки можно выполнить команду, которая активирует учетную запись Администратора в Windows 10.
Шаг № 2. Активируйте учетную запись Администратора.
Итак, после того как командная строка открыта, можно активировать учетную запись Администратора. Для этого в командной строке нужно выполнить команду «net user администратор /active:yes ». Если у вас англоязычная версия Windows 10, то данная команда будет выглядеть вот так «net user administrator /active:yes».

После того как в Командной строке появится сообщение «Команда выполнена успешно», Командную строку можно закрывать.
Шаг № 3. Входим в Windows 10 как Администратор.
После активации учетной записи Администратора, в нее можно войти, как и в любую другую учетную запись на компьютере. Для этого нужно нажать на кнопку «Пуск», а потом кликнуть по имени пользователя в левом верхнем углу меню «Пуск» и выбрать «Администратор».

После этого появится стандартный экран для входа в учетную запись, а для того чтобы войти в Windows 10 как Администратор вам останется только нажать на кнопку «Войти».
Некоторые замечания по поводу использования учетной записи Администратора:
- Не стоит пользоваться учетной записью Администратора постоянно. Выполните нужные вам операции с системой и отключите эту учетную запись при помощи команды «net user администратор /active:no»;
- Если вы планируете регулярно входить в Windows 10 как Администратора, то установите на эту учетную запись пароль;
- Учетная запись Администратора является локально, также при использовании данной учетной записи вы не сможете пользоваться новыми приложениями для Windows 10;
- Учетную запись Администратора можно включать и отключать через «Локальные пользователи и группы», для этого нужно выполнить команду «usrmgr.msc»;
Наверняка вы часто замечали, что в наших инструкциях мы пишем специальное предупреждение, которое сообщает о необходимости выполнения действия от имени Администратора компьютера. Стандартная учетная запись, которую вы создаете через Параметры или панель управления, включается по умолчанию с обычным уровнем прав доступа. Часто у пользователей возникает необходимость «повысить» пользователя и назначить для учетной записи права Администратора. В этой инструкции (она предназначена для пользователей-новичков, которые только знакомятся с операционной системой и еще не имеют достаточно опыта в работе с ней) мы расскажем о том, как назначить обычного пользователя Администратором компьютера.
Как назначить пользователя Администратором через Параметры в Windows 10
Традиционно начнем из самых простых способов и будем постепенно двигаться к более сложным. Учтите , что для изменения прав индивидуальных учетных записей вам понадобится учетная запись администратора или пароль. Если у вас таких нет и вы ищите в интернете информацию о том, как назначить пользователя Администратором, не обладая правами Администратора, просто пролистайте статью в самый низ. Последний ее пункт отведен именно тому, что вы ищите.
После этой процедуры система автоматически изменит тип профиля. При следующем входе в систему учетная запись получит необходимый уровень прав доступа
Как изменить тип учетной записи через панель управления
Если вам интересно узнать, как сделать это же действие через старую-добрую (тщательно спрятанную, но все равно актуальную) панель управления, просто внимательно читайте дальше и выполняйте все указанные действия. Назначить пользователя администратором через панель управления можно следующим образом:

После этого выбранному пользователю будут доступны действия, обычно требующие разрешения Администратора.
Как изменить права пользователя через команду netplwiz
Netplwiz – это полезная утилита для управления пользовательскими учетными записями в Windows 10, Windows 8, Windows 7 и Windows Vista. Она предустановлена в вышеупомянутые операционные системы и работает предельно просто.

Как назначить пользователя администратором в Windows 10 через меню Локальные пользователи и группы
В Windows 10 встроен дополнительный раздел управления всеми учетными записями этого компьютера.

Внесенные вами изменения вступят в силу сразу же после следующего входа выбранного пользователя в систему.
Как сделать пользователя администратором через командную строку
Не менее эффективный метод изменения прав пользователя. Поскольку не все хотят запариваться с командами в командной строке, этот метод рассмотрим последним. Все действия, которые вы выполняете через командную строку, дублируются интерфейсами, описанными в двух методах выше.

Для справки : если вы устанавливали систему на русском языке, вам надо использовать команды net localgroup Администраторы имя пользователя /add и net localgroup Пользователи имя пользователя /delete . Если оригинальный язык системы английский, значит используйте команды, указанные в инструкции выше.
Как назначить пользователя администратором, не имея прав администратора
Самый сложный вариант. Вы наверняка заметили, что во всех инструкциях выше вам понадобится учетная запись администратора, чтобы назначить другого пользователя администратором компьютера. Вполне логично. Но что, если у вас нет доступа к учетной записи администратора, а вам очень надо изменить уровень прав для другого профиля?
- Для начала вам надо создать . Для этого используйте Media Creation Tool или любой другой удобный вам метод.
- После создания загрузочной флешки загрузитесь с нее в интерфейс установки Windows 10.
- На начальном экране нажмите кнопки Shift + F 10 . Откроется интерфейс командной строки.
- Теперь введите команды move C :\Windows \System 32\utilman .exe C :\Windows \System 32\Utilman 2.exe . Вторая команда – copy C :\Windows \System 32\cmd .exe C :\Windows \System 32\Utilman .exe . С помощью этого трюка вы подменяете исполняемый файл специальных возможностей на командную строку. Поскольку на экране блокировки отображается кнопка вызова специальных возможностей, система с подмененным файлом позволит вам запустить командную строку с должным уровнем прав, за счет чего вы и будете менять тип нужного вам пользователя. Hackerman.
- Командная строка должна вам сообщить, что после исполнения первой команды перемещен 1 файл, а после исполнения второй команды скопирован 1 файл. Теперь можно перезагрузить компьютер обратно в установленную Windows 10. Для этого введите команду wpeutil reboot или просто используйте кнопку перезагрузки на системном блоке.
- Загрузитесь в установленную на диск компьютера Windows.
- На экране блокировки вам надо нажать на кнопку вызова специальных возможностей (кружок со стрелкой). Вместо этих самых специальных возможностей внезапно откроется командная строка. Так должно быть.
- Теперь вам надо ввести команду net users , чтобы вывести на экран список пользователей. Запомните имя выбранного пользователя, после чего введите команду net localgroup Administrators имя пользователя /add , а затем net localgroup Users имя пользователя /delete .
После этого профиль получит права Администратора.
Те пользователи, кто уже имел дело с Windows 10 наверняка знают, что в процессе установки операционной системы, она предложит вам создать пользовательский аккаунт. Но, не все знают, что привилегии этого аккаунта ограничены. Большинство возможностей, которые были бы вам нужны, вы не в состоянии осуществить. Именно сегодня об этом и пойдет речь. Я расскажу вам, как в Windows 10 получить права администратора и для чего это нужно делать.
По факту, такую учетную запись можно создать только в скрытом режиме, по умолчанию к ней доступа нет. Это сделано с целью обезопасить операционную систему, чтобы ее основные настройки никто не смог поменять. Сегодня и эту тему мы разберем.
Скажу сразу, что получать полный доступ к настройкам операционной системы Windows 10 стоит лишь в том случае, когда решить проблему с виндой по-другому не получается. После того, как вы выполните все процедуры в режиме администратора, рекомендую сразу же отключить его, чтобы случайно не навлечь беду на свой компьютер. Дело в том, что с правами администратора ваша операционка становится уязвимой перед хакерами и вирусами.
Существует достаточно много способов, чтобы получить права администратора в Windows 10. Сегодня я вам расскажу про основные четыре, которые у вас точно получится выполнить.
Права администратора через командную строку
Самый простой и быстрый способ для получения учетной записи администратора, выполняется через командную строку.
Нажимаем комбинацию клавиш "Win+R” и в поле "выполнить” вводим "cmd”. Откроется командная строка, в которой необходимо будет ввести следующее:
После этого нажимаем "Enter”.
Возможно вы увидите сообщение после этого, содержание которого будет типа "имя не найдено”. Это означает, что аккаунт администратора был переименован. Для того, чтобы узнать действующее имя для прав администратора, необходимо ввести следующую команду:
После ввода этой команды, вы увидите полный список всех имеющихся имен пользователей. В нем вам нужно найти имя скрытого администратора. После того, как вы узнали точное имя, повторяем ввод первой команды, только вместо "administrator”, вводим верное значение. Данная запись не будет иметь пароля, но лично мой вам совет - установите его. Для этого необходимо ввести следующую команду:
Вам необходимо будет указать пароль дважды. Советую указать пароль посложнее и сохранить его в отдельном файле в надежном месте.
Данный способ получения прав администратора в Виндовс 10 является универсальным. В любой версии десятки вы сможете проделать то же самое. Все остальные способы, о которых я вам расскажу, будут осуществимы лишь в версиях "Про” и "Корпоративных”.
Использование Local Users and Groups
Для того, чтобы запустить данную утилиту, необходимо нажать комбинацию "Win+r" и в поле для ввода текста ввести: msc.
Слева вы увидите две папки, вам нужна "Users”, она же "Пользователи”. После того, как вы откроете эту папку, в правой части окна появится список. Это список всех пользователей, которые имеются в системе. Выбираем администратора и открываем его свойства. Это можно сделать двойным щелчком или открыв контекстное меню.
В открывшихся настройках вам необходимо будет снять галочку возле пункта "Account is disabled (отключить аккаунт)”. Больше ничего менять не нужно. Осталось только сохранить настройки и перезагрузить компьютер.
Использование редактирования групповой политики
Получить права администратора таким образом можно с помощью утилиты "gpedit”. Данный инструмент очень удобен. Возможно, если у вас будет много вопросов о ее работе, я напишу отдельную статью про эту утилиту.
Вновь необходимо запустить редактор командой "Win+r” и ввести"gpedit”. Здесь вам необходимо найти раздел "конфигурации компьютера” или "Computer Configuration”. После вы увидите две папки, вам нужна "Настройки Windows” или "Windows Setting”. Теперь находим папку "локальные опции” или "Local Policies” и открываем подпапку "Security Option”.
В правой части окна вам необходимо зайти в свойства "Состояние учетной записи Администратора” или "Account: Administrator account status”. Это свойство необходимо выключить, отметив пункт "Выкл” или "Disabled”.
Перезагружаем компьютер для того, чтобы настройки вступили в силу.
Активация аккаунта администратора через реестр
Для того, чтобы зайти в редактирование реестра, необходимо нажать уже знакомую вам комбинацию клавиш "Win+r” и прописать команду "regedit”. Далее в диалоговом окне необходимо прописать следующий путь:
"HKEY_LOCAL_MACHINE \ SOFTWARE \ Microsoft \ Windows \ CurrentVersion \ Policies \ System”.
После этого, требуется проверить параметры, которые я приведу чуть ниже. Вам нужно поменять все так, как будет у меня в примере. Если параметра нет, то вам необходимо будет его создать:
- "FilterAdministratorToken”=dword:00000001
- "EnableLUA”=dword:00000001
- "ConsentPromptBehaviorAdmin”=dword:00000000
Через реаниматор или Live USB/CD
И еще один способ через реаниматор смотрите в видео:
Собственно, на этом и все. Надеюсь, хоть один из способов вам будет полезен, и вы сможете получить права администратора на ОС Windows 10. Как вы наверняка заметили, любой из способов сложностей не вызывает. Но, не забывайте, что после всех процедур, выполненных под учеткой админа, стоит вернуть прежнюю учетную запись, что бы не нарваться на вирусы, которые смогут делать на компьютере все что угодно! Спасибо, что вы с нами.
Иногда, для выполнения тех или иных задач при работе с операционной системой Windows 10, нам требуются расширенные права. Что это за права? Это такие "разрешения", которые предполагают изменение конфигурации как прикладных программ, так и стандартных. Проще говоря, с определёнными правами вы можете выполнять определённые действия. Вот, к примеру, все в школе сталкивались с явлением аудиторных компьютерных сетей, где был один главный компьютер, а остальные были для учеников. Так вот, если с главного компьютера можно было управлять остальными, то с ученических такого делать было нельзя.
А всё потому, что пользователь главного компьютера - учитель - обладает учётной записью администратора, а все остальные - ученики - входят либо как гости, либо как "ученики" с определённым ограничением прав на работу на компьютере. Но что же делать тем, у кого дома стоит собственный компьютер, но прав администратора нет? Новая операционная система Windows 10 прекрасно позволяет создавать учётные записи "Администратора" и и получать соответствующие права. Давайте рассмотрим варианты получения прав администратора в Windows 10.
Способ №1
Можно включить учётку Админа с помощью командной строки. Для этого, вам необходимо войти в нее любым удобным для вас способом, к примеру, win+R -> cmd -> Выполнить. Потом вам нужно ввести команду: net user администратор /active:yes и потом вы сможете войти в учётку "Админа". Обратите внимание, запустить командную строку нужно от имени администратора.
Способ №2
Можно воспользоваться утилитой "Локальная политика безопасности", которая пока что не исчезла из просторов Windows 10 и ею еще можно стабильно пользоваться. Чтобы в нее войти, воспользуйтесь методом входа в командную строку, который представлен выше и вместо "cmd" - "secpol.msc". Также, как вариант, можно воспользоваться стандартным путем - Пуск - Панель управления - Администрирование. Итак, в окошке разворачиваем ветку "Локальные политики", выбираем пункт "Параметры безопасности" и справа, в политиках, выберите запись такого вида: "Учётные записи: Состояние "Администратор". Дважды по нему клацните и включить эту учётку. Права будут предоставлены при запуске системы с под этой учётки.

Способ № 3
Также есть способ, который позволит заходить в систему как Администратор с правами неограниченного характера - нужно использовать утилиту "Локальные пользователи и группы". Суть та же, как и в предыдущих способах, только теперь выполняется команда: lusrmgr.msc. Дальше очень простые действия: развернём пункт "Пользоваталей" чтобы увидеть всех тех юзеров, которые могут быть на вашем компьютере.

Что делать если пользователь с правами администратора удален?
Если вы удалили учетную запись администратора, то восстановить ее описанными способами не получится. Данные способы восстановления подходят только в том случае, если вы не имеете доступа к учетной записи администратора, например забыли пароль. То вы сможете дать своему текущему аккаунту права администратора.
Решение
Вариант а) Пуск-Панель управления- Восстановление- Запуск восстановления системы, Откроется окно «Восстановление системы», нажимаем «Далее», увидите все возможные точки восстановления на которые можно вернуться/ «откатиться, в том числе на ту где еще была учетная запись администратора.
Если такой способ не увенчается успехом, то:
Вариант б) Потребуется диск или флешка с ОС Windows 7 (8 или 10 в зависимости от того какая у вас версия). При загрузке системы заходим в безопасный режим (нажимая «F8») и выбираем «Устранение неполадок компьютера», откроется окно «Параметры восстановления системы Windows 7», далее загружаемся с диска(все аналогично процессу установки ОС), и выбираем "Восстановление системы". После чего ОС будет обновлена, учетная запись администратора будет создана заново. При этом ваши файлы и документы не будет тронуты и останутся на своих местах.