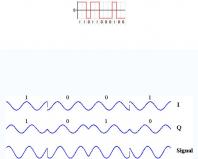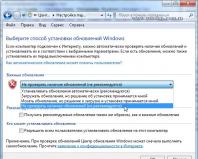Вход в систему юкоз. Панель управления uCoz
После того, как вы создали ваш сайт в системе uCoz, перед вами откроется главная страница панели управления:
Экран главной страницы содержит три области, в которых вам предлагается работать:

- главное меню;
- список модулей, расширений и страниц;
- общая информация о сайте, действующий тариф, дисковое пространство и настраиваемый блок закладок.
Главное меню неизменно для всех страниц панели управления.
Главное меню
Включает в себя следующие пункты:
Пользователи . Полный список пользователей, зарегистрировавшихся на вашем сайте. Пункт для работы с пользователями сайта, которому посвящен отдельный раздел инструкций .
Настройки . Общие настройки сайта: заголовок с его названием, дата и время, копирайт, API. Узнать больше про uCoz можно в нашей инструкции.
Инструменты . Загрузка файлов (файловый менеджер), RSS-импорт, Информеры, Посоветовать другу, Редактор смайлов, Социальный бар, Панель инструментов сайта (админ-бар), Спам-фильтр, Резервное копирование, Инструменты веб-мастера, Замена надписей, Награды, Ротатор баннеров. Раздел инструкций .
Дизайн . Позволяет изменить внешний вид сайта.
Услуги . Услуги содержат информацию о тарифных планах (пакетах). На этой странице вы сможете выбрать и оплатить один из пакетов платных услуг. Здесь хранятся список ваших заказов и история оплаты. Посетите раздел , чтобы узнать больше.
Помощь . Здесь вы сможете отправить запрос в техническую поддержку, а также посмотреть список ресурсов, где есть возможность самостоятельно найти ответ на ваш вопрос. Остались сложности? Обращаем внимание, что у нас есть отдельная инструкция: «Куда обратиться за помощью при создании сайта?» .
{Имя_пользователя} . Полезный пункт меню, который кратко показывает ключевую информацию о вашем аккаунте: email, баланс, дату создания сайта, текущий язык панели управления, список сайтов в вашем аккаунте. Сайты, которые были созданы ранее отображаются при переходе по ссылке «Полный список»:

Список модулей, расширений и страниц
Сайт uCoz состоит из контентных модулей . Такие модули очень удобны и позволяют публиковать материалы на сайте (новости, статьи, фотографии, файлы, видео), разделяя их по категориям с уникальными URL (/news, /publ, /photo и т.д.). Системные названия разделов (/news, /photo и т.д.) возможно заменить на другие.
Вы можете в любое время добавить любой из доступных модулей, просто нажав на иконку «+» справа от надписи «Модули»:

Если кликнуть по любому из модулей в списке, вы перейдете на страницу с его настройками.
Расширения , что легко угадывается из названия, помогут вам активировать новые возможности при работе с сайтом. К доступным расширениям относятся: Статистика сайта, Почтовые формы, Постинг в соцсети, Опросы, Мини-чат.
Установить новое расширение можно аналогично добавлению нового модуля:

Если кликнуть по любому из расширений в списке, вы перейдете на страницу с его настройками.
Страницы сайта используются в случае, когда нужно добавить небольшое количество материалов на сайт без установки контентных модулей.
Добавление новой страницы происходит тем же образом:

Если кликнуть по любой из страниц в списке, вы перейдете на страницу ее редактирования.
Общая информация о сайте

- Адрес сайта . Кликнув на него, вы откроете ваш сайт.
- Купить домен . Переход в раздел покупки домена второго уровня (вида site.ru , site.com и т.д., без упоминания ucoz в адресе сайта).
- Номер сервера и его IP-адрес . Если ваш сайт вдруг окажется недоступен, эта информация пригодится для отслеживания статуса сервера на форуме .
- Действующий тариф .
- Доступное дисковое пространство .
- Статус индексирования . По умолчанию новые сайты скрыты от поисковых систем.
- Закладки . Обеспечивают быстрый доступ к разделам панели управления.
Обзор панели управления сайтом
И вошли в панель управления, первое что вы увидите - это главную страницу панели управления:
Всплывающее окно "Добро пожаловать в Панель управления!" поможет Вам узнать об основных возможностях панели управления, платных услугах, модулях системы и т.п.
Закрыв это окно после ознакомления вы всегда сможете вернуться к нему при помощи ссылки в админбаре:

Все страницы сайта, перенесенного с Яндекс Народ 1 находятся в "Файловом менеджере ". Попасть в него можно с главной страницы панели управления:
Файловый менеджер представляет собой таблицу файлов и папок вашего сайта. Рассмотрим основные функции файлового менеджера на примере скриншота:

1. Название файла (html, папка, картинка) : по клику на название папки можно ппросмотреть список файлов, располагающихся в данной папке. По клику на файлы другого типа можно получить прямую ссылку на конкретный файл.
В корне файлового менеджера (верхний уровень) находится файл index.html - это главная страница сайта.
2. Редактирование файла - открывает окно с html кодом страницы. Код можно редактировать онлайн или скопировать и отредактировать в любом html-редакторе.
3. Просмотр файла - открывает файл в новой вкладке.
5. Переименовать файл - кнопка дающая возможность изменить название файла/папки.
6. Удалить - безвозвратно удаляет папку/файл.
7. Html-код картинки - дает готовый html-код картинки для вставки на web-страницу.
Кроме работы с файлами через файловый менеджер вы можете получить доступ к папкам и файлам сайта при помощи любого FTP клиента. Подробная инструкция по работе с FTP (на примере FileZilla) есть
Для новичка сайтостроения, на начальном этапе, существуют некоторые сложности ориентации по "дебрям" ВебТопа (управления ресурсом). Хотя и ничего сложного, как оказывается в дальнейшем, здесь нет, но на первых шагах эта небольшая статья поможет новичкам. Нужно отметить, что все действия по настройке своего проекта, начинаются в ВебТопе с "Панели управления" (ПУ). Поэтому, сейчас, рассмотрим как найти эту самую . Зайти на нее можно тремя способами. Но сначала мы Вам расскажем как зайти на сайт в качестве администратора .
Открыть панель администратора на сайте uCoz
Открываем свой сервис. Во всех шаблонах uCoz, с правой или левой стороны (в зависимости от его конструкции), находится блок «Форма входа », Скрин 1. С августа 2014 года этот блок был изменен и теперь выглядит как показано на картинке. Находим и активируем букву "U" в кружочке. На рисунке
Скрин 1.
выделена зеленой рамочкой, щелкаем по ней
стрелочкой мышки. Появится окно регистрации, где надо вписать пароль "Номер 1"
(возвращаемся
) для захода на свой сайт. Нажать "Вход"
. Страничка перезагрузится. Левый верхний угол страницы займет горизонтальная синяя полоска Админбара или как еще называют Панель Администратора, Скрин 2. Это будет означать, что Вы открыли панель администратора
и зашли на свой проект как Администратор.
 Скрин 2.
Скрин 2.
Три способа открыть панель управления
Первый способ: Самый простой. Используем адресную строку браузера, куда вставляем URL (адрес) своего сайта по такой форме http://may site.ru (may site.ru - это адрес Вашего сайта) и добавляете к нему такую фразу /admin . Общая строка должна выглядеть вот так http://may site.ru /admin. Если эту форму применить к нашему ресурсу, она будет выглядеть так - http://сайт/admin . Активируем. Появится окно "Вход в ВебТоп" (Панель Управления Скрин 3.
сайтом), Скрин 3.
Вписываем
пароль
"Номер 2"
(вспоминаем
).
Нашему взору откроется нужная нам "ПУ".
Скрин 3.
сайтом), Скрин 3.
Вписываем
пароль
"Номер 2"
(вспоминаем
).
Нашему взору откроется нужная нам "ПУ".
Вторым способом раскрыть "ПУ " можно через собственный проект. Заходим на него как Администратор (читаем первый раздел статьи). Находим, уже знакомую нам, синюю полоску Админбара, где с крайней левой стороны находится клавиша "Общее" , выделено красным прямоугольником, кликаем ее, появляется всплывающее меню (Скрин 4). Выбираем "Вход в панель управления", зеленая рамочка.
 Скрин 4.
Третий способ
- зайти в Панель управления
- можно через официальный сайт uCoz.
Открываем Главную страницу портала http://ucoz.ru,
нажимаем "Вход"
, отмечен красным квадратиком. Скрин 5.
Скрин 4.
Третий способ
- зайти в Панель управления
- можно через официальный сайт uCoz.
Открываем Главную страницу портала http://ucoz.ru,
нажимаем "Вход"
, отмечен красным квадратиком. Скрин 5.
 Скрин 5.
Скрин 5.
 Скрин6.
Скрин6.
И вошли в панель управления, первое что вы увидите - это главную страницу панели управления:
Всплывающее окно "Добро пожаловать в Панель управления!" поможет Вам узнать об основных возможностях панели управления, платных услугах, модулях системы и т.п.
Закрыв это окно после ознакомления вы всегда сможете вернуться к нему при помощи ссылки в админбаре:

Все страницы сайта, перенесенного с Яндекс Народ 1 находятся в "Файловом менеджере ". Попасть в него можно с главной страницы панели управления:
Файловый менеджер представляет собой таблицу файлов и папок вашего сайта. Рассмотрим основные функции файлового менеджера на примере скриншота:

1. Название файла (html, папка, картинка) : по клику на название папки можно ппросмотреть список файлов, располагающихся в данной папке. По клику на файлы другого типа можно получить прямую ссылку на конкретный файл.
В корне файлового менеджера (верхний уровень) находится файл index.html - это главная страница сайта.
2. Редактирование файла - открывает окно с html кодом страницы. Код можно редактировать онлайн или скопировать и отредактировать в любом html-редакторе.
3. Просмотр файла - открывает файл в новой вкладке.
5. Переименовать файл - кнопка дающая возможность изменить название файла/папки.
6. Удалить - безвозвратно удаляет папку/файл.
7. Html-код картинки - дает готовый html-код картинки для вставки на web-страницу.
Кроме работы с файлами через файловый менеджер вы можете получить доступ к папкам и файлам сайта при помощи любого FTP клиента. Подробная инструкция по работе с FTP (на примере FileZilla) есть