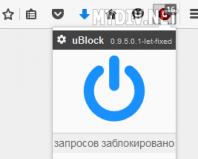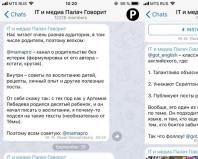Создание интерфейса пользователя в 1с 8.2. Информирование об ошибках
Статья входит в цикл «Первые шаги в разработке на 1С». В ней мы продолжаем знакомиться с управляемым интерфейсом «Такси» и приступаем непосредственно к его конфигурированию.
Как известно, разработка интерфейса информационной базы начинается с создания структуры его меню, ведь насколько удобным и логичным оно будет, настолько понятным пользователю будет вся система в целом.
Прочитав статью, вы узнаете:
- Какую роль в формировании структуры меню играет подсистема?
- Как сформировать разделы меню 1-го и 2-го уровня?
- Как настроить состав команд, отображаемых в разделах меню?
- Для чего нужен редактор Командного интерфейса и как с ним работать?
- Как настроить Командный интерфейс основного раздела?
Применимость
В статье рассматривается интерфейс «Такси» конфигурации, разработанной на платформе 1C 8.3.4.496. Информация актуальна для текущих релизов платформы.
Подсистемы. Настройка интерфейса с помощью подсистем
Подсистемы относят к общим объектам . Они обеспечивают возможность классификации объектов конфигурации по Подсистемам .
Для указания принадлежности объекта к подсистемам в Окне редактирования объекта существует соответствующая закладка, на которой флагами отмечается, к каким подсистемам относится объект.
В дальнейшем можно выстроить фильтр дерева объектов по Подсистемам .
При этом имеется возможность управления: включать для выбранных Подсистем объекты подчиненных Подсистем и родительских Подсистем или нет.

Классификация объектов по Подсистемам создает удобство при создании Ролей .
Для объекта Роль можно определить соответствующие права и указать, что данную Роль можно построить только по тем объектам, которые входят в выбранные Подсистемы .

Похожим образом Подсистемы используются при создании Интерфейсов . Интерфейсы нужны только в том случае, если конфигурация запускается в режиме Обычного приложения.

Классификация объектов по Подсистемам используется также при объединении конфигураций. Т.е. можно объединять объекты, отфильтрованные по Подсистемам .
Важное предназначение Подсистем состоит в том, что от них строится командный интерфейс конфигурации в режиме Управляемое приложение . Подсистемы первого уровня определяют .

Для существующих Подсистем можно определять вложенные (подчиненные). Данные Подсистемы будут образовывать группы Панели навигации .



Когда мы классифицируем объект по Подсистемам , возможно включить объект только во вложенную Подсистему , возможно в Подсистему первого уровня, возможно и в ту и в другую.
В последнем случае объект будет отображаться дважды: и внутри вложенной Подсистемы и отдельно в Панели навигации . В большинстве случаев это не совсем правильно.


В принципе, Подсистемы являются не обязательным объектом. Т.е. конфигурация, разработанная на Платформе 8.3, вполне сможет работать без каких-либо Подсистем.
Но в этом случае Панели разделов вообще не будет, все будет отображаться на Рабочем столе. Очень простые конфигурации с малым набором объектов смогут работать и без Подсистем.
Но если в конфигурации достаточно много Документов, Справочников и Регистров, использование Подсистем существенно облегчает работу пользователя.

Отметить, что некоторый объект конфигурации принадлежит какой-либо Подсистеме можно тремя способами.
Во-первых, это можно сделать в Окне редактирования объекта на закладке Подсистемы . Данный вариант мы уже рассматривали.
Во-вторых, можно использовать Окно редактирования самой Подсистемы . На закладке Состав можно указать объекты, входящие в данную Подсистему .

И наконец, для объектов конфигурации через контекстное меню можно вызвать специальное диалоговое окно, которое называется Дополнительно .

Данное окно также позволяет для объекта отмечать принадлежность к Подсистемам . Это окно используется в том случае, если мы хотим сразу поработать с несколькими объектами.
При перемещении курсора по объектам дерева конфигурации в окне Дополнительно высвечивается соответствующая информация по подсистемам.
При создании объекта конфигурации по умолчанию Платформа 8.3 не проставляет привязку объекта ни к какой подсистеме.
Т.е. разработчик должен сам зайти на эту закладку и проставить соответствующие галочки.
Если разработчик этого не выполнит, то система определит отсутствие принадлежности к Подсистемам как ошибку.
Но ошибка не является критичной, поэтому с этим можно согласиться.

Фактически система справочно сообщает о том, что, возможно, Вы забыли включить новые объекты в Подсистемы . В этом случае объекты не будут отображаться в командном интерфейсе.
К таким объектам пользователь может обратиться только через Главное меню , используя команду Все функции .
Естественно, чтобы объект возможно было открыть, необходимо, чтобы пользователю были предоставлены соответствующие права.

Существует ряд случаев, когда разработчикам удобнее включать добавленные в типовую конфигурацию объекты в свою отдельную подсистему.
Для Подсистем в Окне редактирования можно снять флаг Включать в командный интерфейс .

При этом Подсистемы не будут отображаться в командном интерфейсе. Если нет ни одной Подсистемы, которая должна быть включена в командный интерфейс, то для новых объектов Платформа 8.3 не проверяет принадлежность к какой-либо подсистеме.
Для того, чтобы настроить состав команд, которые включаются в соответствующий раздел, определяемый подсистемой, существует специальный редактор.
Данный редактор можно вызвать из окна редактирования Подсистемы нажатием на кнопку Командный интерфейс (на закладке Основные ).


Можно для каждой Подсистемы вызвать данный редактор. Из редактора имеется возможность управлять открытием списков в Панели навигации , доступностью команд в Панели действий .
По умолчанию флажки для команд по созданию элементов Справочников и Документов сняты, но их можно проставить. В Панели действий можно также открывать отчеты.
Элементы в редакторе можно перемещать. При этом из Панели навигации в Панель действий и в обратном направлении перемещение невозможно. Перемещать элементы можно либо внутри Панели навигации , либо внутри Панели действий .
Существуют колонка общей видимости и колонки видимости по ролям. Для каждой роли, определенной в конфигурации, будет своя колонка. То значение, которое установлено в колонке общей видимости, является значением по умолчанию для видимости по ролям.
Видимость по ролям может принимать три значения: либо для данной роли элемент будет невидимым (1); либо будет виден всегда, не зависимо от того, какой флаг выставлен в колонке видимости (2); либо флаг видимости по роли будет наследоваться от флага общей видимости (3).
Если пользователю назначены две роли и для одной их них указан флажок, а для другой нет, то будет работать стандартное правило системы 1С:Предприятие 8 – действие пользователю разрешено, если оно разрешено в одной из ролей.
Иногда бывает необходимо сразу менять командный интерфейс в нескольких Подсистемах . В платформе 1C:Предприятие 8 существует сервисный инструмент, который позволяет редактировать командный интерфейс сразу нескольких Подсистем .
Данный инструмент вызывается из контекстного меню корневого узла ветки Подсистемы .


В открывшемся окне можно быстро перемещаться по Подсистемам и редактировать командные интерфейсы. Кроме того, в данном окне можно редактировать состав Подсистемы . Также можно перемещать объекты в Панели навигации и Панели действий .
Кроме того, можно даже изменить подчиненность Подсистемы . Для этого есть специальная кнопка Переместить подсистему .
Чтобы настроить командный интерфейс Основного раздела также используется редактор командного интерфейса.
Вызывается он уже не для Подсистем , а через контекстное меню корневого узла конфигурации, пункт Открыть командный интерфейс основного раздела.


В открывшемся окне мы можем указывать: какие Справочники, Документы и другие объекты входят в данный командный интерфейс. Также можно включать их видимость и управлять видимостью по ролям.
Следует иметь в виду, что при удалении Подсистем Платформа, к сожалению, не проверяет: входит ли в данную подсистему хоть один объект или не входит.
После удаления Подсистемы при сохранении конфигурации никаких сообщений о реструктуризации информационной базы не выводится.
На этом завершим наше знакомство с настройкой структуры меню информационной базы. В следующей статье мы продолжим наше знакомство с Управляемым интерфейсом и рассмотрим, какие возможности предоставляет платформа «1С:Предприятие 8» для работы со списками.
Когда пользователь заходит в 1С в режиме Предприятие, чтобы начать работать, то в первую очередь он видит интерфейс программы.
В программировании под словом интерфейс могут иметь ввиду несколько разных значений. Мы сейчас имеем ввиду «интерфейс пользователя».
Интерфейс пользователя – это все окна, меню, кнопки и прочее, с чем пользователь работает непосредственно в программе.
Дизайн интерфейса – это использованный шрифт, цвет, фоновая картинка и другие элементы декора. Дизайн не влияет на состав интерфейса.
В платформе 1С реализованы два разных механизма интерфейса пользователя, которые используются в разных . В толстом клиенте 1С свой интерфейс, в тонком (и веб клиенте) – свой.
Поговорим сегодня о пользовательском интерфейсе 1С.
Интерфейс 1С
Интерфейс 1С толстого клиента выглядит так.

В него входят:
- Главное меню
- Панели.
Рабочий стол, используемый в некоторых конфигурациях (бухгалтерия, зарплата) не является частью интерфейса 1С, это обработка, которая делается программистом отдельно и которая открывается в 1С на полный экран в момент входа в программу.

В конфигураторе интерфейс 1С находится в ветке Общие/Интерфейсы.

Программист создает интерфейс 1С с определенным названием и при создании пользователя указывает интерфейс 1С по умолчанию этого пользователя.

В свойствах интерфейса 1С есть галочка «Переключаемый». Если интерфейс 1С не переключаемый (галка снята), то его видят все пользователи, даже если им назначен другой интерфейс 1С. При этом пользователь видит оба интерфейса слитые в один.
При добавлении интерфейса 1С Вы видите список панелей. Всегда есть панель по-умолчанию, на ней располагается главное меню программы.
Если добавить еще панели – то они будут отображены панелями (с кнопками).
При добавлении нового интерфейса 1С с нуля открывается конструктор, который помогает сконструировать меню проставив галочки по нужным объектам.

При редактировании существующего меню, пункты добавляются поштучно, так как при повторном вызове конструктора он пересоздает меню с нуля.
При добавлении верхнего пункта меню, в свойствах можно выбрать одно из типовых меню – Файл, Операции, Сервис, Окна, Справка.

После добавления кнопки или пункта меню нужно выбрать выполняемое действие. Действие может быть двух видов.
Если Вы хотите, чтобы в результате нажатия открывался объект 1С – справочник, документ или отчет – нужно нажать кнопку с тремя точками и выбрать нужный объект, а также нужную форму (возможное действие объекта).

Если Вы хотите, чтобы в результате нажатия выполнялась произвольная команда – нажмите лупу. Функция может располагаться в . После выбора модуля в нем будет создана функция обработчик, модуль будет открыт для редактирования.
Управляемый командный интерфейс 1С
В новой версии 1С 8.2 появились новые виды клиентов – .
Интерфейс 1С тонкого клиента выглядит так.

Интерфейс 1С веб клиента выглядит так.

В идеале они одинаковы, и, как видно, сильно отличаются от интерфейса 1С толстого клиента.
Он теперь состоит не только из меню и панелей, а из:
1) Список разделов учета
2) Навигации по выбранному разделу
3) Команд на выполнение в текущем разделе
4) Формы для выполнения текущей операции.

Для формирования интерфейса 1С управляемого клиента больше не используется «Интерфейсы», он формируется сложно, на основании множества настроек, сделанных в конфигурации.
Дело в том, что теперь интерфейс 1С является единым для всех пользователей и при этом динамическим, работающим в зависимости от набора прав пользователя и доступных ему для выполнения команд.
Также можно сказать, что он формируется на основе , поэтому его также называют командный интерфейс 1С.
Подсистемы 1С
Основой управляемого командного интерфейса 1С является список разделов учета. Например – деньги и товары, два раздела учета.
В конфигурации за разделы учета отвечает объект 1С Подсистемы, который находится в ветке Общие/Подсистемы 1С.

Создав подсистему 1С, в нужных справочниках и документах, на закладке Подсистемы 1С в конструкторе объекта Вы можете включить их в эту подсистему 1С. Это значит, что они относятся к этому разделу учета. Объекты могут быть включены в несколько подсистем 1С.
В этой статье я расскажу, как настроить интерфейс программы «Такси» для комфортной работы, чтобы все нужные кнопочки и самые необходимые отчеты всегда были под рукой.
1) Начнем с самого распространенного вопроса моих любимых клиентов, связанного с отсутствием меню «Операции». Многие бухгалтера использовали его для поиска отчетов, обработок, документов, которые иногда очень сложно было обнаружить в других разделах программы.
Как такового меню «Операции» в бухгалтерии 3.0 нет. Его аналог называется «Все функции» и по умолчанию отображение этого раздела в программе не установлено. Чтобы включить его надо войти в меню, которое открывается с помощью оранжевой кнопочки с треугольником в верхнем левом углу программы. В появившемся списке выбрать раздел «Сервис» и открыть раздел «Параметры».
В открывшемся окне устанавливаем флажок «Отображать команду «Все функции» и закрепляем результат нажатием кнопки «Применить».

Теперь в том же Главном меню (оранжевая кнопка с треугольником) мы видим раздел «Все функции»

В котором все то, что мы так привыкли видеть в Бухгалтерии 2.0 в разделе «Операции»:

2) Теперь рассмотрим возможности программы в плане настройки интерфейса ТАКСИ. Например, сейчас у меня программа выглядит вот так:

Т.е. разделы сверху. Открытых окна в закладках внизу. Давайте посмотрим как изменить расположение всех элементов рабочего окна программы. Опять открываем главное меню и находим там раздел «Настройка панелей».


Дальше все просто. Левой кнопкой мыши захватываем тот раздел, положение которого хотим изменить и перетаскиваем туда, где хотим видеть эту панель. Например, так: «Панель открытых» я подниму наверх, а «Панель разделов» перетащу в левую часть окна.

Нажимаем кнопку «Применить» или «Ок» и вуа-ля, вот как стала выглядеть наша программа:

Возможно, кому-то так работать будет удобнее.
3) Еще один совет по настройке программы. Как правило, у каждого бухгалтера есть какие-то разделы или отчеты, которыми он пользуется ежедневно. Ну, например, ОСВ или ОСВ по счету. И было бы очень удобно, если они будут всегда рядом, всегда под рукой. Этого можно добиться весьма простым приемом, поместив необходимые отчеты в раздел «Избранное». Найдем в разделе «Отчеты» оборотно-сальдовую ведомость. Наведя на нее указать мыши, мы видим рядом серую звездочку.

Кликнув по ней, мы отметим выбранный отчет как «Избранное»

Раздел «Избранное» с помощью уже известного нам редактора панелей поместим, например, внизу рабочего окна программы.


4) И еще один «секрет» по настройке интерфейса программы. В различных разделах программы есть документы, которыми некоторые не пользуются никогда. Ну, просто в силу специфики деятельности организации. Например, в разделе «Покупки» документы, связанные с ЕГАИС.

Эти документы нам не нужны и можно убрать их с рабочего стола. Для этого в редактируемом разделе в правом верхнем углу нажимаем на шестеренку и в появившемся меню выбираем пункт «Настройка навигации»

В появившемся окне мы видим две колонки. Слева-команды которые можно добавить на наш рабочий стол. А справа, те команды которые есть на нашем рабочем столе. Находим с правой колонке раздел ЕГАИС и нажимаем на кнопку «Удалить»

Соответственно, документы которые находятся в правой колонке можно добавить на рабочий стол по кнопке «Добавить»
5) Ну и напоследок, для тех, кто никак не хочет привыкать к интерфейсу «Такси». Можно изменить интерфейс на тот, который был в первых версиях бухгалтерии 3.0.
В разделе «Администрирование» находим пункт «Интерфейс»

Здесь разработчики предложили нам на выбор изменить интерфейс программы на такой как в предыдущих версиях 8.3 и аналогичный Бухгалтерии 7.7. Выбрав интересующий нас внешний вид программы, ее придется перезапустить.

Вот так выглядеть будет программа с предыдущим интерфейсом.

Для интереса посмотрим, что же такое интерфейс, аналогичный Бухгалтерии 7.7.

Ну не знаю, не знаю. Я пожалуй вернусь к привычному для меня «Такси».
Ну вот и все, что я хотела Вам сегодня рассказать. Надеюсь какая то информация пригодится Вам в работе с программой.
В программе «1С:Бухгалтерия 8» используются следующие инструменты пользовательского интерфейса: главное меню, панели инструментов, панель функций, контекстное меню, а также комбинации «горячих» клавиш.
После запуска программы на экране открывается главное окно программы (рисунок 2.5). В верхней части окна находится строка заголовка , содержащая название программы и ее редакцию. Следующая строка содержит главное меню программы , а под ней содержится одна или несколько линеек с панелями инструментов , содержащих наборы кнопок с пиктограммами для быстрого вызова наиболее часто используемых команд. Ниже строк располагается рабочая область главного окна программы с открытой формой обработки Панель функций. В рабочей области в процессе работы с программой можно раскрывать другие окна с журналами, первичными документами, справочниками, отчетами. Внизу окна расположена строка состояния .
Содержимое главного окна программы, а также набор доступных для работы команд, функций, кнопок и прочих инструментов зависит от того, какой интерфейс включен в данный момент. В типовой конфигурации основные наборы интерфейсов: полный, бухгалтерский и административный. Выбор интерфейса осуществляется с помощью соответствующих команд меню Сервис → Переключить интерфейс. Самый полный набор инструментов можно использовать при включенном интерфейсе «Полный». Если включен интерфейс «Бухгалтерский», то в меню Операции будет отсутствовать больше половины команд, если включен интерфейс «Административный», то исчезает большинство пунктов главного меню. Здесь и далее подразумевается, что в программе включен интерфейс «Полный».
Рисунок 2.5 - Главное окно программы «1С:Бухгалтерия 8»
При выборе полного интерфейса главное меню содержит следующие пункты:
Файл – команды данного меню предназначены для работы с файлами. Эти команды знакомы пользователям Windows: к ним относятся, например, команды Новый, Открыть, Сохранить, Сохранить как, Печать, Предварительный просмотр, Выход и др.
Правка – в состав данного меню включены команды редактирования, поиска данных и замены данных. Они также знакомы пользователям Windows: Вырезать, Копировать, Вставить, Выделить все, Найти и др.
Операции – с помощью команд данного меню осуществляется выбор вариантов работы с данными информационной базы. Например, при выполнении команды Операции →Планы счетов на экране откроется окно выбора плана счетов. Некоторые команды меню Операции дублируют пункты главного меню.
Банк , Касса , Покупка , Продажа , Склад , Производство , ОС , НМА , Зарплата , Кадры – эти пункты меню предназначены для ведения соответствующего участка бухгалтерского учета. В них содержится полный набор журналов, первичных документов, справочников по обрабатываемому участку учета.
Отчеты – команды данного меню предназначены для настройки, формирования и вывода на печать самой разнообразной отчетности.
Предприятие – этот пункт меню содержит команды общего характера. С их помощью можно перейти, например, в режим настройки параметров учета, определения учетной политики, просмотра и редактирования производственного календаря, справочников общего назначения - организации, подразделения организации, склады (места хранения), контрагенты и др.
Сервис – данное меню включает в себя команды, предназначенные для перехода в режим работы с сервисными функциями системы: настройки пользователя, настройки программы, калькулятор, временная блокировка, переключить интерфейс, групповое перепроведение документов и др.
Окна – в этом меню содержатся команды, предназначенные для управления окнами программы: Расположить подряд, Расположить горизонтально, Расположить вертикально, Закрыть все и др.
Справка – в состав этого меню включены команды, предназначенные для вызова справочной информации, а также для просмотра сведений о программе.
В программе имеется два типа панелей инструментов: плавающая панель (находится ниже главного меню) и жесткие панели инструментов (располагаются в каждом окне программы - справочниках, документах, отчетах и др.).
Контекстное меню к объекту, на который указывает стрелка мыши, вызывается нажатием правой кнопки мыши. Содержимое этого меню зависит от того, в каком месте оно вызвано. Многие команды контекстного меню дублируются командами меню Действия , а также соответствующими кнопками инструментальной панели.
Полезным и удобным инструментом программы является панель функций . Она занимает основную часть главного окна программы, и состоит из нескольких вкладок (на рисунке 2.5 панель функций открыта на вкладке Предприятие) . Панель функций помогает начинающим пользователям быстрее осваивать программу, а опытным пользователям эффективнее выполнять ежедневные задачи. Разделы учета представлены на панели функций в виде схем работы, демонстрирующих типовую последовательность хозяйственных операций.
Каждая вкладка панели функций соответствует отдельному участку учета (Касса, Банк, Покупка, Продажа, Производство и т.д) и условно делится на четыре части: большую часть вверху занимает схема документооборота, внизу слева - список журналов документов, соответствующих данному участку учета, внизу посередине - перечень справочников, используемых на данном участке учета, и внизу справа - список отчетов, которые предварительно настроены для вывода информации по тем или иным счетам, задействованным на данном участке учета.
Особые функции и значение на панели функций имеют вкладки «Монитор бухгалтера» «Руководителю». Первая позволяет оперативно и в удобной форме получать данные по остаткам на расчетных счетах и в кассе, о суммах дебиторской и кредиторской задолженности, о сроках сдачи отчетности, а также о сроках уплаты налогов. Вторая вкладка создана для получения руководителем оперативной информации о финансовом состоянии и финансовых результатах деятельности организации.
С помощью панели функций можно быстро, одним щелчком мыши перейти в требуемый режим.
При работе с программой можно использовать так называемые «горячие клавиши» . Например, переход в режим редактирования документа осуществляется нажатием клавиши F2 , в режим формирования нового документа – с помощью клавиши Insert и т.д. Описание некоторых стандартных действий по работе с программой представлено в таблице 2.1
Таблица 2.1 - Описание стандартных действий по работе с программой
| Действие | Описание | «Горячие» клавиши | Кнопки в панели инструментов |
| Добавить | Добавить новый документ, новую строчку в документ, новый элемент в справочник | «Insert» (Ins) | |
| Добавить группу | Добавить новую группу элементов в справочнике (создание иерархических справочников) | «Ctrl» +«F9» | |
| Удалить | Пометить на удаление документ, элемент в справочнике, удалить строчку в документе | «Delete» (Del) | |
| Копировать | Добавить новый (документ, строчку в документе, элемент в справочнике) путем копирования уже имеющегося | «F9» | |
| Открыть элемент в списке | Открыть (например, для изменения) документ в журнале, строчку в документе, элемент в справочнике | «F2» | |
| Открыть список | Открыть для выбора элемента список (журнал документов, справочник) | «F4» | или |
| Обновить | Обновить текущий список (в справочнике, документе, отчете и др). | «Ctrl» + «Shift» + «R» | |
| Ввести на основании | Создать документ на основании другого документа | - | |
| Провести | Проведение документа | - | |
| Отмена проведения | Отмена проведения документа | - | |
| Результат проведения | Открыть результат проведения документа: формирование проводок в регистре бухгалтерии и записей в других регистрах | - | |
| Записать | Сохранить (например, измененный или новый) документ, элемент в справочнике без закрытия формы | «Ctrl» + «S» | или |
| Записать и закрыть форму (для документа с проведением) | Сохранить (например, измененный или новый) документ, элемент в справочнике с закрытием формы, а для документа - и с проведением | «Ctrl» + «Enter» | или |
| Открыть справку | Открыть справку о документе, справочнике и др. объектах программы | F1 |
Интерфейс всех прикладных решений системы «1С:Предприятия 8» имеет единую концепцию, основанную на использовании стандартных элементов, предоставляемых платформой. Благодаря такому подходу пользователи, знакомые с каким-либо одним прикладным решением, могут быстро освоить работу с любыми другими прикладными решениями системы «1С:Предприятия 8».
2.6. Администрирование работы пользователей в программе «1С:Бухгалтерия 8»
При работе пользователей с системой «1С:Предприятие 8» в сети важное значение имеют разделение доступа и интеграция. Каждый пользователь системы должен иметь свободный доступ к общей информации, такой, как справочники. С другой стороны, необходимо, чтобы каждый пользователь имел дело только с той информацией, которая необходима ему для работы, и никак не мог своими действиями повлиять на работу других пользователей или на работоспособность системы в целом.
Конфигуратор системы «1С:Предприятие» содержит развитые средства администрирования, предназначенные для решения указанных задач. Прежде всего, в процессе создания конфигурации создается необходимое число типовых наборов прав (ролей и интерфейсов), описывающих полномочия различных категорий пользователей на доступ к информации, обрабатываемой системой (рисунок 2.6).
Роли могут быть заданы в достаточно широких пределах - от возможности только просмотра ограниченного числа видов документов до полного набора прав по вводу, просмотру, корректировке и удалению любых видов данных, а также по их полям и отдельным записям (группам записей).
Все составные части конфигурации тесно связаны между собой и требуют, как правило, согласованного внесения изменений (особенно это касается пользовательских прав). Так, назначение ролей может выполняться только для существующих объектов конфигурации (конкретных документов, журналов, справочников, отчетов). Добавление в структуру конфигурации нового объекта должно сопровождаться внесением соответствующих изменений в роли.
Для эффективной работы пользователей в процессе настройки конфигурации задачи для каждого пользователя может быть создан индивидуальный пользовательский интерфейс. Такой интерфейс включает команды главного меню и панели инструментов, настроенные на работу пользователя с той информацией, доступ к которой разрешен его набором прав.
Система учитывает назначение прав на объекты при построении пользовательского командного интерфейса. Если, например, пользователю запрещен просмотр какого-либо справочника, то команда открытия формы списка этого справочника будет удалена из командного интерфейса автоматически.
 Рисунок 2.6. - Окно конфигурация с типовым набором прав (ролей и интерфейсов)
В системе «1С: Предприятие 8» существует возможность создания списка пользователей, которым разрешена работа с системой. Этот список будет использоваться для авторизации пользователя при его входе в систему. Для каждого пользователя может быть установлен пароль на вход в систему. Он используется для подтверждения прав пользователей на работу в системе «1С:Предприятие 8».
Список пользователей системы «1С:Предприятие 8» не является частью конфигурации задачи. Он создается отдельно в конкретной организации, в которой используется система. Вызов на экран осуществляется выбором в режиме «Конфигуратор» пункта меню Администрирование → Пользователи.
Окно со списком пользователей имеет командную панель для ведения списка (создание, редактирование и удаление) и табличное поле с двумя колонками. В колонке Имя
выводится список пользователей, зарегистрированных для работы с системой «1С:Предприятие». Колонка Полное имя
может содержать расшифровку имени, выданного в первой колонке.
Для добавления нового пользователя следует нажать на пиктограмму Добавить
. В открывшемся окне Пользователи
на закладке Основные
указывается Имя, Полное имя, Пароль.
На закладке Прочие
указываются: Доступные роли, Основной интерфейс, Язык
(рисунок 2.7). Рисунок 2.6. - Окно конфигурация с типовым набором прав (ролей и интерфейсов)
В системе «1С: Предприятие 8» существует возможность создания списка пользователей, которым разрешена работа с системой. Этот список будет использоваться для авторизации пользователя при его входе в систему. Для каждого пользователя может быть установлен пароль на вход в систему. Он используется для подтверждения прав пользователей на работу в системе «1С:Предприятие 8».
Список пользователей системы «1С:Предприятие 8» не является частью конфигурации задачи. Он создается отдельно в конкретной организации, в которой используется система. Вызов на экран осуществляется выбором в режиме «Конфигуратор» пункта меню Администрирование → Пользователи.
Окно со списком пользователей имеет командную панель для ведения списка (создание, редактирование и удаление) и табличное поле с двумя колонками. В колонке Имя
выводится список пользователей, зарегистрированных для работы с системой «1С:Предприятие». Колонка Полное имя
может содержать расшифровку имени, выданного в первой колонке.
Для добавления нового пользователя следует нажать на пиктограмму Добавить
. В открывшемся окне Пользователи
на закладке Основные
указывается Имя, Полное имя, Пароль.
На закладке Прочие
указываются: Доступные роли, Основной интерфейс, Язык
(рисунок 2.7).
 Рисунок 2.7.- Создание пользователя в списке пользователей конфигурации В режиме «Конфигуратор» в меню Администрирование → Активные пользователи можно просмотреть список активных пользователей, работающих как в режиме конфигурирования, так и в режиме исполнения конфигурации,а по пункту Журнал регистрации - вывести журнал регистрации, где отображаются все действия конкретных пользователей в программе. Важной задачей администрирования программы является ведение архивных копий информационной базы. Выполнение загрузки и выгрузки информационной базы производится в режиме «Конфигуратор». Проведение этой процедуры должно выполняться периодически, чтобы в случае разрушения базы данных иметь возможность с минимальными потерями восстановить исходные данные. Для выгрузки информационной базы и создания архива используется пункт Администрирование → Выгрузить информационную базу . Для загрузки информационной базы из архива выбирается пункт Администрирование → Загрузить информационную базу . |
ТЕСТОВЫЕ ВОПРОСЫ ПО ТЕМЕ
New Page 2Изучаем 1С 8.2. Урок 2. Наполнение командного интерфейса
На прошлом уроке мы создали программное меню:
Сегодня наполним его. Для этого нам просто нужно создать объекты метаданных (справочники, документы) и разместить их в соответствующих подсистемах. В какой подсистеме их разместим, в той и будет ссылка на этот объект. Если разместим в нескольких - то и ссылка на него появиться в нескольких. Для начала давайте создадим просто объекты, без наполнения их алгоритмами:

У регистра сведений "Цены номенклатуры" заведем измерения "Номенклатура" и "ТипЦен". Ресурс - цена:

У каждого объекта есть закладка "Подсистемы", где мы можем настроить принадлежность объекта к соответствующей подсистеме:

С другой стороны, в самой подсистеме так же можно настроить ее состав (какие объекты входя в подсистему):

После включения объектов метаданных в подсистемы, ссылки на них видны в соответствующих пунктах меню:

То, что объекты можно уже сразу редактировать, вас не удивит, в 8.1 тоже можно:

А еще пользователь видит объекты только в соответствии с его правами. Давайте создадим три роли:
Администратор.
Кладовщик.
Бухгалтер.
Для каждого настроим соответствующие им права доступа. Для администратора - все, для кладовщика - только номенклатуру и накладные, для бухгалтера все, кроме ценообразования:

В частности, для бухгалтера интерфейс будет выглядит так:

А для кладовщика:

Мы можем настроить для определенной роли права как на подсистемы, так и на объекты. Например, мы хотим что бы пользователь с ролью "кассир" видел подсистему "Банк, касса" но не видел документы, относящиеся к банку. Нет проблем. Убираем у него права на банковские документы, но оставляем на подсистему "Банк, касса".