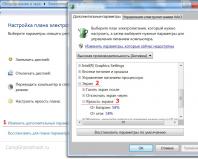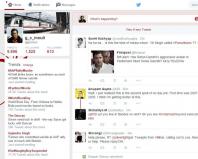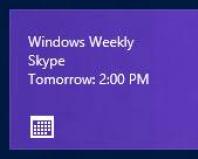Как создать свою тему в виндовс 10. Делаем репаки из готовых тем
Поговорим о настройках персонализации. В системе Windows они доступны в Параметрах → Персонализация , так что вы можете пойти вперёд и запустить это сейчас. Конечно, есть и другие способы настроить внешний вид системы на вашем компьютере, например, настроить параметры папки для отображения файлов так, как вы хотите, или настроить Центр уведомлений .
Изменение фона Windows
Первый набор параметров, которые вы можете изменить, управляет фоном вашего рабочего стола, и они должны выглядеть довольно знакомыми вам, если вы некоторое время используете Windows.
Говоря кратко, именно здесь вы можете настроить такие параметры, как блокировка панели задач при перемещении, автоматическое скрытие, когда вы её не используете, использование маленьких или больших значков, параметры панели задач при работе с несколькими мониторами.
Как вы можете видеть, Windows 10 не может обеспечить достаточную глубину настроек, которая у нас была в Windows 7, но она по-прежнему обеспечивает достаточно, чтобы сделать её довольно приятной.
Если Вам не удаётся получить какой результат, и вы готовы проделать немного больше работы, вы всегда можете попробовать инструмент Rainmeter, который обеспечивает почти бесконечную возможность настройки интерфейса.
В операционной системе Windows 10 можно включить темную тему оформления. По умолчанию, Windows 10 работает в светлой теме оформления интерфейса операционной системы.
Раньше, темная тема оформления в Window 10 была доступна только после внесения изменений в реестр операционной системы. После обновления Windows 10 Anniversary Update, темная тема включается непосредственно в настройках Windows 10 версии 1607 и выше.
Теперь вносить изменения в системный реестр не нужно, потому что активировать темную тему Windows 10 можно в настройках операционной системы. После применения изменений, поменяют цвета окна настроек Windows 10, окна некоторых встроенных в систему приложений.
Для применения более существенных изменений есть другой способ: включение контрастной черной темы. В этом случае поменяют цвет все элементы операционной системы Windows.
Отдельно можно включить темные темы оформления в программах: браузере Microsoft Edge или в офисном пакете Microsoft Office.
В этой статье мы рассмотрим все эти варианты изменения цветовой схемы оформления Windows 10.
Как сделать темную тему в Windows 10
Щелкните правой кнопкой мыши по свободному месту экрана монитора. В контекстном меню выберите «Персонализация». В окне параметров персонализации откройте вкладку «Цвета».
В разделе настроек «Выберите режим приложения» активируйте режим: «Темный». Темная тема установлена.
После этого, окна настроек, окно Магазина Windows, некоторых других приложений операционной системы, поменяют цвета на темный цвет.

Пользователи ранних версий Windows 10 (до версии 1607) могут скачать готовые файлы реестра для включения темной темы в ОС отсюда .
Для пользователей, неудовлетворенных произошедшими изменениями, есть радикальный способ перехода на темную тему оформления всей операционной системы Windows 10 и установленных приложений.
Черная тема в Windows 10
В настройках операционной системы присутствует возможность включить черную тему оформления в Windows 10. После включения соответствующего режима темы оформления, Проводник, Рабочий стол, включенные программы, изменят цвета по умолчанию на темные (черный цвет).
Кликните правой кнопкой мыши по свободному месту экрана компьютера. В окне «Параметры» войдите во вкладку «Темы», нажмите на ссылку «Параметры темы».

В окне «Персонализация» перейдите в раздел «Высококонтрастные темы», выберите тему: «Контрастная черная тема».

После применения параметров, вы сразу увидите изменения, вызванные черной темой оформления системы.

Так, например, выглядит Проводник, после включения контрастной темной (черной) темы в Windows 10. Согласитесь, вид не совсем обычный.

Понятно, что такая настройка отображения темы на любителя. Поэтому, не всем пользователям понравится подобный вид, работающий во всех приложениях. В некоторых приложениях можно изменить цвет темы оформления, который затронет только эти программы.
Как включить темную тему в Edge
Для изменения цвета темы оформления, войдите в настройки браузера Microsoft Edge, нажмите на пункт контекстного меню «Параметры». В пункте настроек «Выбор темы», выберите «Темная».

После этого, окно браузера Edge поменяет свой цвет на темный.
Как включить темную тему в Microsoft Office
В приложениях, входящих в состав Microsoft Office, присутствует возможность изменения цветового оформления темы офисного пакета. Я расскажу о том, как изменить цвет темы в Ворде, на примере Word 2007 и Word 2016 (в других версиях программы, изменения темы оформления производятся аналогично).
В Microsoft Word 2007 нажмите на кнопку «Office», а затем на кнопку «Параметры Word». В окне «Параметры Word», во вкладке «Основные», в пункте настроек «Цветовая схема», выберите «Черная», а затем нажмите на кнопку «ОК».

После этого, окно тестового редактора Word поменяет цвет на темный.
В Microsoft Word 2016 войдите в меню «Файл», нажмите на «Параметры». В окне «Параметры Word», во вкладке «Общие», в разделе «Личная настройка Microsoft Office», в пункте «Тема Office» выберите вариант «Темно-серый», а затем нажмите на кнопу «ОК».

Окно Microsoft Word изменит свой цвет на темный.
Выводы статьи
В Windows 10 можно включить темную тему для изменения цветового оформления операционной системы. Темная тема активируется отдельно в браузере Microsoft Edge или в Microsoft Office. Для изменения всех цветовых параметров в Windows 10, в операционной системе присутствует возможность включения черной темы.
Удивительно большое число пользователей персональных компьютеров не меняют фон рабочего стола. Не верите? Просто загляните в экран чьего-то ноутбука, когда будете в следующий раз находиться в офисе или кафе.
Из тех людей, которые все же меняют фон, многие используют одно из стандартных изображений операционной системы. Это также довольно скучно. Почему бы не попробовать что-то новое и необычное? Мы подготовили подбору тем Windows 10 для рабочего стола, которые вы можете использовать уже сейчас.
По нашему мнению, обои в темном оформлении выглядят круто. Также они легче воспринимаются глазом, чем яркие светлые темы.
Есть так много темных тем, что выбрать победителя довольно сложно. Тем не менее, нам нравится . Вы можете скачать ее в ZIP-файле из галереи DeviantArt.
Переместите файл по следующему адресу:
- %USERPROFILE%\AppData\Local\Microsoft\Windows\Themes
Затем перейдите в Настройки → Персонализация → Темы и выберите GreyEve из списка.
Hover Dark Aero


Конечно, не существует большой разницы между темной и черной темой. Тем не менее, Hover Dark Aero использует больше черного цвета и меньше серого в сравнении с GreyEve.
Прежде чем использовать эту тему, вам необходимо установить UXThemePatcher для Windows 10. После этого скачайте копию темы с DeviantArt.
- %windir%/Resources/Themes
Теперь вы можете перейти в настройки и применить новое оформление.
Windows XP


Конечно, вы не должны постоянно использовать устаревшую операционную систему XP. Ее поддержка давно прекращена, и это настоящий кошмар с точки зрения безопасности. Да и серьезных возможностей в сравнении с более новыми ОС нет. Но зато с помощью темыWindows XP вы вполне можете сделать Windows 10 визуально на неё похожей.


Наиболее известным элементом операционной системы macOS является Док. Эта нижняя панель обеспечивает быстрый доступ к часто используемым приложениям. Панель задач Windows работает аналогичным образом. Но если вам нравится оформление именно в «яблочном» стиле, стоит попробовать .
Как следует из названия, тема добавляет Док в нижнюю часть экрана. Он заменит существующую панель задач. Вы сможете настраивать Док для отображения значков приложений, которые хотите видеть.
Тема поставляется вместе с множеством приложений, готовых к использованию: Widget, Launchpad, Siri, Finder, Exposé и других. Также имеется интерфейс перетаскивания drag-and-drop и три скина.


Нравится темные тона? Тогда обратите внимание на . Это красивая темная тема делает систему оригинальной и особенно интересно смотрится ночью. Здесь вы не найдете никаких контрастных или раздражающих цветов. Используется нейтральная мягкая палитра.
Seda


Седа – еще одна темная тема от DeviantArt. В отличие от Penumbra, она имеет более светлый серый оттенок. Благодаря этому интерфейс получается сглаженным и даже успокаивающим. Также вы получаете контекстное меню в красивом темно-сером оформлении.
Arc


Arc включает несколько вариантов основной черно-белой темы. В комплекте идет пакет иконок от DeviantArt.
Windows 95


Хотите попробовать настоящую классику? Возвращение к истокам – вот как можно назвать эту тему. Вы будто возвращаетесь в старую Windows 95 , но с функциональными возможностями современной ОС. Желаете снова видеть прямоугольные кнопки и строгие серые окна? Тогда просто установите эту тему. Ее органично дополняет тематический пакет SilentSamPixelArt с набором иконок и значков.
Simplify 10


Simplify 10 на самом деле представляет собой набор тем Windows 10, которые объединены общей эстетикой. Они упрощают интерфейс операционной системы, при этом делая его более утонченным. Для оформления используются разные вариации серого и белого цвета. Также Simplify 10 позволяет изменять вид кнопок управления окнами.
LAB


Главной визуальной особенностью это темы Lab является широкая черная полоса, которая проходит через верхнюю часть каждого окна. При этом интерфейс выполнен в светлых серых тонах с добавлением белого цвета. Полоса подчеркивает контрастность.
Mac OS X El Capitan


Название говорит само за себя. OS X El Capitan дает вам возможность прочувствовать Mac OS X на компьютере под управлением Windows 10. Это один из лучших скинов, который позволит вам получить ценный опыт знакомства с «яблочной» операционной системой.


Это одна из лучших тем, объединяющих минимализм и потрясающий внешний вид. Она включает 16 версий: по 8 версий светлой темы Flattastic Light и 8 версий темной темы Flattastic Dark.
Diversityx VS


Diversityx VS обеспечивает потрясающий классический вид вашего компьютера или ноутбука. Людям, которые работают в ночное время, понравится этот темный полупрозрачный интерфейс. Он приятен для глаз и прост в использовании.
Ubuntu SkinPack


Ubuntu Skin Pack совершенно преобразит ваш интерфейс Windows и позволит получить ценный опыт использования операционной системы Ubuntu. Большинство функций этого программного обеспечения могут быть настроены пользователем. Например, вам доступны изменения быстрых клавиш, цветового оформления и многое другое.


Еще одна красивая и простая тема. В фоновом режиме экран отображает голубое небо с облаками. Интерфейс напоминает любой облачный сервис.
FFox Theme


Если вам нужен обновленный стиль рабочего стола, тема FFox может быть тем, что вы ищете. Она выглядит действительно потрясающе. Сочетание черного и оранжевого цветов создают фантастическое впечатление.
Ades Theme


Замыкает наш список еще одна темная тема для Windows 10. Ades Theme использует различные оттенки серого и добавляет к нему немного другого цвета. В целом все выглядит строго и даже слегка фантастически. Это еще один интересный вариант для пользователей ПК или ноутбука, желающих получить больше разнообразия.
В операционной системе виндовс 10 от обновления 1703 появилась возможность загрузки из магазина и установки на ОС тем, которые могут включать в себя разнообразные обои, звуки, а также формы курсора. Также появилась функция, позволяющая создавать свои комбинации.
О том, как это все сделать будет рассказано в этой статье.
Загрузка и установка тем оформления
Можно выполнять ручной поиск в магазине, задавая в поиске интересующие названия. Но есть опция, позволяющая открыть список сразу со всеми доступными настройками, чтобы это сделать сначала нужно будет пройти по пути Параметры - Персонализация - Темы . И уже здесь можно нажать на отмеченную на рисунке ссылку, которая позволит попасть в раздел магазина, в котором будут собраны все темы.
Для того чтобы сборник стал доступен для установки, нужно нажать «Получить » в магазине и дождаться окончания загрузки. После чего можно будет применить и установить скачанные файлы прямо из магазина, либо же из раздела темы в персонализации.
Из чего именно состоит сборник, какие обои и курсоры в нее включены и что именно изменится при установке, можно узнать в меню персонализации , просто щелкнув по интересующей строке, после чего откроется подробная информация.
Как удалить темы из Windows 10
Если загруженные файлы начинают занимать много места и при этом не используются, то их можно и нужно удалять. Это можно сделать из раздела Персонализации, который находится в меню Параметров . Там, выбрав нужный сборник, можно будет кликнуть по кнопке «Удалить», после чего она исчезнет и перестанет занимать место на устройстве.
Также удаление можно произвести из утилиты «Приложения и возможности
», в которой будут отображаться все скачанные из магазина приложения. Чтобы попасть сюда, придется нажать Параметры
, а дальше перейти в пункт Приложения
. После чего остается выбрать ненужные программы и нажать кнопку «Удалить
». После окончания процесса, все файлы будут очищены, а тема станет недоступна.
Как создать свою тему
Также в новой системе доступна функция по персонализации компьютера и созданию собственных сборников, при этом, предоставлена возможность передавать их другим пользователям.
Для создания придется попасть в соответствующее меню в разделе персонализации, после чего будет доступна настройка:

После окончания процесса готовый сборник появится среди остальных. Нажав по нему правой кнопкой мыши, можно будет выбрать пункт, отмеченный на изображении, что позволит сохранить ее в виде файла.
Этот файл можно будет перенести на любое другое устройство и установить его там, после чего можно будет установить пользовательскую комбинацию настроек.
Как видно из статьи, загрузка, установка, создание своих тем и их удаление происходят довольно просто.
Если вам не хочется настраивать каждый параметр оформления Windows 10 по отдельности, то лучше использовать готовые темы. Это специальный набор стилей, звуков, обоев, который одним махом изменяет внешний вид операционной системы. Скачать темы можно в специальной галерее на сайте Microsoft.
Однако некоторым пользователям хочется более глубоких преобразований, чем те, которые предлагают темы с сайта Microsoft. В этом случае ничего не остаётся, как обратиться к вариантам оформления, созданным сторонними разработчиками.
Внимание!
Некоторые из сторонних тем изменяют системные файлы, что может привести к ошибкам или сбоям в работе. Обязательно убедитесь, что скачанная тема предназначена именно для вашей версии Windows. Перед применением тем сделайте резервные копии важных данных, создайте точку восстановления или полную копию диска.
Редакция не несёт ответственности за возможные последствия установки темы.
По умолчанию установка сторонних тем в Windows заблокирована. Исправить это поможет приложение UltraUXThemePatcher. Скачайте его с этой страницы , установите и перезагрузите компьютер. После этого можно будет устанавливать любые визуальные стили, в том числе и от независимых разработчиков.
Обратите внимание: некоторые темы достаточно просто скопировать в системную папку C:\Windows\Resources\Themes, а затем активировать в настройках персонализации. Другим для правильной работы необходима установка дополнительных утилит, изменяющих системные ресурсы. Поэтому перед применением любой темы внимательно ознакомьтесь с сопроводительной документацией, в которой, как правило, описан процесс её установки.
Вот 7 эффектных тем оформления для Windows 10, с которых можно начать свои эксперименты.
Penumbra 10
SEDA

Arc

ClassicX

Simplify 10 Light