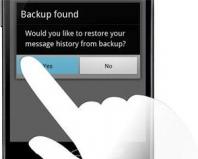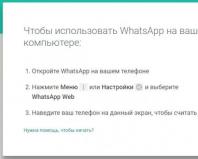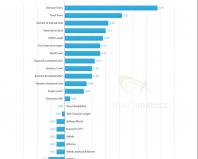Что такое ads by dns unlocker. DNS Unlocker — что это? Как удалить программу? Как DNS Unlocker может захватить мой компьютер
Давайте рассмотрим бесплатны продукт от Yandex, который позволяет пользоваться Сетью абсолютно безопасно. Сервис этот не допускает показы сайтов , представляющих угрозу. DNS защищает пользовательский ПК от опасных ресурсов, от различных вирусов, одновременно увеличивая скорость Интернета. Зачастую мы даже не подозреваем, что обратились к вредоносному контенту. Так как начинающие юзеры не умеют распознавать маскировку мошенников.
Представленный инструмент позволит прибегнуть к безопасному серфингу, потому что будет происходить блокировка ресурсов, содержащих вредоносную информацию. Мало кто знает, что Яндекс владеет большой базой с инфой о сайтах в Сети. Для функционирования DNS привлечена личная антивирусная программа, плюс технологии Sophos.
Domain Name System — переводится, как Доменных Имен Система. Можно сказать, что это книга адресов, дающая информацию о доменах. Общеизвестно, что каждый ресурс имеет и буквенное, и числовое значение. Его можно ввести и перейти на нужный. Браузер производит поиск конкретно этого адреса, выраженного в цифрах.
От удаленности пользователя от сервера DNS зависит быстрота попадания на портал. Yandex располагает около 80-ю таких единиц на территории РФ, СНГ, Зап. Европы.
Существует 3 режима функционирования :
- Базовый. Положение фильтрации, когда не происходит блокировка. Увеличивается скорость Сети.
- Безопасный. Здесь уже вредоносные сайты блокируются.
- Семейный. В этом режиме блокируются опасные ресурсы, а также интимного характера.
Когда включена фильтрация, пользователю становятся недоступны страницы с вредоносным кодом, а также ресурсы, с помощью которых мошенники лишают нас денежных средств и паролей. Если рассматривать второй и третий режимы, в них присутствует функция защиты от ботов.

Каждый режим Domain Name System наделен своим IP- адресом.

Зачастую на ПК применяется протокол Internet версии 4 (TCP/IPv4). Исходя из этого необходимо использовать нужные настройки.
Яндекс DNS в роутере
Настройка может быть как для безопасности Сети в целом, так и для определенного ПК. В первом случае потребуется обратиться к роутеру. Yandex предоставляет прошивки к различным видам роутеров. Каждый юзер способен сам настроить данный сервис.
Язык бывает как русский, так и английский — зависит от создателя роутера. Внешний вид также может отличаться один от другого.
Цепочка установки такова: настройки роутера — сетевые настройки — «Use These DNS Servers» — указать предпочитаемый и альтернативный DNS — сохранить.
Яндекс DNS в компьютере
Однако можно сделать так, чтоб кроме одного ПК сети, остальные не применяли фильтр Яндекс DNS.
Путь: «Центр управления сетями и общим доступом» — «Изменение параметров адаптера», «Сетевые подключения» — адаптер своего соединения ПКМ — «Свойства».
«Свойства адаптера» — «Сеть» — нажать на «IP версии 4 (TCP/IPv4)», после чего кнопка «Свойства».

Теперь нам необходимо сделать активной вкладку «Использовать следующие адреса DNS-серверов», расположенную в разделе «Общие». После чего в обоих полях вписать адреса необходимого режима, и жмем «Ок».

Теперь фильтр на нашем ПК подключен.
Эта функция в первую очередь предназначена для ограничения доступа определенных групп пользователей к тем или иным ресурсам. Так как подобный инструмент в Яндекс.Браузере не предусмотрен, его отключение вызывает у пользователей некоторые трудности. На самом деле выключить родительский контроль достаточно просто, если воспользоваться параметрами DNS.
Выключение настроек DNS
Заботливые родители с целью оградить свое чадо от доступа на определенные ресурсы, часто используют этот способ, но, как известно, у медали две стороны. Так как подобная функция работает с использованием исключительно перечня безопасных сайтов, вы можете лишиться доступа на некоторые необходимые ресурсы, которые не входят в этот список.
По сути DNS- сервера являются своего рода фильтрами, через которые проходят все поисковые запросы. В случае если сайт не соответствует требованиям безопасности, получить доступ к его информационному контенту не получится.
DNS-сервер может работать в двух, отличающихся друг от друга режимах. В первом случае ограничивается доступ к ресурсам, которые могут быть заражены вирусным ПО или к сайтам, созданным с целью мошенничества. Они имеют адреса: 77.88.8.88 или 77.77.8.2 . Во втором – блокируется контент предназначенный для совершеннолетних пользователей. Адреса: 77.88.8.7 и 77.88.8.3 .
Несмотря на то, что зачастую включенный режим родительского контроля может значительно ускорить вход на некоторые ресурсы, вы можете потерять доступ к определенным необходимым вам сайтам, если фильтр сочтет их недостаточно защищенными.

Для того чтобы отключить этот инструмент потребуется изменить параметры роутера или же непосредственно указать другие настройки соединения в Windows.
Способ 1: Отключение DNS в разных ОС Виндовс
Прежде всего, необходимо определиться, какую версию Windows вы используете. В зависимости от нее будет отличаться и переход в настройки сети.
Для Windows 10 процедура осуществляется следующим образом:

В Windows 7 зайти в необходимый раздел можно выполнив такую последовательность действий:

Дальнейшее описание будет идентично вне зависимости от использованной версии ОС.

Выключение DNS в роутере
Родительский контроль так же может быть задан с помощью роутера. В таком случае отключить его будет значительно сложнее, так как в зависимости от модели устройства отличается и его настройка. После ознакомления с инструкцией по эксплуатации роутера вам потребуется отключить режим «Безопасный» или «Семейный» для возобновления доступа ко всем сайтам.
Способ 2: Изменение параметров поиска
Если ранее на компьютере были выставлены определенные настройки браузера, вы можете не только лишиться возможности зайти на тот или иной ресурс, а и перестать получать информацию из поисковой выдачи Яндекс. Отключить эти параметры можно следующим образом:

Благодаря изменению типа фильтра поиска вы сможете снова получать необходимую информацию из поисковой выдачи. Не забудьте включить режим сохранения cookies, если не хотите чтобы изменения вернулись в изначальное состояние после перезапуска браузера.
Изменение файла hosts вместо работы с параметрами DNS
Если все проделанные изменения не принесли должных результатов, и вы все также не можете попасть на необходимый ресурс, придется вносить правки в hosts-файл. Фильтры этого системного файла имеют значительно более высокий приоритет перед любыми другими, а значит, если доступ к сайтам был заблокирован с его помощью, то никакое изменение DNS ничего не даст.
Для того чтобы получить возможность редактировать этот файл потребуется зайти в систему от имени администратора, после чего выполнить следующую последовательность действий:

Проделав эти не сложные действия, вы снова сможете вернуть доступ к определенному контенту в браузере Яндекс. Самое сложное при выключении родительского контроля – выявить, каким образом он был настроен ранее, после чего решение проблемы занимает всего несколько минут.
DNS Unlocker – это утилита, которая позиционируется как некий VPN сервис. Разработчики данного софта роздали множество обещаний о работе приложения, вроде утилита помогает разблокировать сайты, работающие исключительно с IP одной страны. Обещается быстрая работа, скорость выдаваемая программой выше, нежели у других VPN сервисов.
К сожалению, эта утилита не оправдывает ожидания, так как её целью является проникновение в систему с последующим заработком на показе рекламы. Таким образом, она является вирусом, который обходными путями внедряется на компьютер для заработка денег разработчикам. Жару в огонь добавляет и то, что появляется программа на компьютере, в основном, благодаря пакетной установке какого-либо приложения.
Загружая необходимую утилиту, в момент установки, обычно в скрытом меню, оговаривается её установка, но прямого разрешения от вас она не требует.
Такой метод является «чёрным» и называется бандлингом, то есть DNS Unlocker устанавливается в вашу систему вместе с поисковыми расширениями, файловыми загрузчиками, китайскими антивирусами и другим хламом.
Так как заявленные возможности не выполняются программой, а напротив, возникает дополнительная реклама, которой, итак достаточно на интернет пространстве и устанавливается без ведома пользователя, то удаление этой утилиты является закономерным действием.
Существует несколько хранилищ настроек, которые оказались под воздействием программы, все их необходимо очистить.
Удаление приложения DNS Unlocker стандартным методом
Первым делом следует удалить утилиту стандартным методом, чтобы узнать с какой версией вы столкнулись, так как обновление научилось прятать запасные файлы.
- Нажмите на кнопку «Пуск»;
- Перейдите в «Панель управления»;
- Найдите плитку «Программы и компоненты»;

- Произведите поиск одноименного пункта с последующим удалением.
Так же не будет лишним логический системный диск и шпионов, лучше использовать подходящие утилиты, которые направлены на подобные угрозы, такие как: Malwarebytes Anti-Malware или SpyHunter.
На этом, естественно, путь не закончился, настройки всё так же остались в сбитом положении.
Настройка DNS сервера
Так как утилита изменяет адрес вашего DNS, вы продолжите получать рекламу в различного рода текстовых блоках, поэтому произведите следующие действия:
- Перейдите на «Панель управления»;
- Кликните по иконке «Сеть и интернет»;
- Далее перейдите по ссылке «Центр управления сетями и общим доступом»;

- В левом меню нажмите «Изменение параметров адаптера»;

- Нажмите правой кнопкой по активному подключению интернета и выберите опцию «Свойства»;
- В перечне необходимо найти пункт «Протокол Интернета версии 4 (TCP/IPv4)» и двойным нажатием открыть «Свойства»;
- Установите положение галочек в пунктах получения IP и DNS адресов автоматически.

На этом большая часть работы уже выполнена, осталось избавиться от следов приложения в браузерах и от резервной копии утилиты, которая присутствует в обновленных версиях, в надежде, что пользователь не заметит эти файлы, а затем DNS Unlocker восстановит сам себя.
Удаление расширений DNS Unlocker
Бывает, в браузеры устанавливается дополнительно и расширения этого же производителя, которые служат дополнительной защитой при удалении, от них необходимо избавиться. Для примера приведем самый популярный Chrome обозреватель.
- Откройте ваш браузер и кликните по иконке настроек;
- Наведите курсор мыши на «Больше инструментов» и выберите пункт «Расширения»;

- Найдите подозрительную утилиту и нажмите на мусорную корзину напротив элемента.
Подобным образом производится удаление во всех основных браузерах, поэтому трудностей возникнуть не должно.
Последним рубежом обороны является резервное хранилище расположенное во , его также следует очистить.
Как полностью удалить DNS Unlocker?
Предварительно вам следует включить видимость скрытых файлов в вашей системе, чтобы пройти в нужный раздел, это делается следующим образом: находясь в любой папке нажмите «Упорядочить», далее «Параметры папок и поиска», перейдите на вкладку «Вид» и установите галочку возле «Показывать скрытые файлы…».
- Перейдите по пути C:UsersНик учетной записиAppDataLocalTemp;
- Для пущей уверенности очистите всю папку от файлов;

- Так же произведите поиск папки с нужным названием в С:Program Files;
- Воспользуйтесь поиском с ключевым словом DNS и удалите установочный файл, благодаря которому у вас появился DNS Unlocker.
Выполнив весь комплекс действий вы окажетесь в безопасности и избавитесь от надоедающих всплывающих окон, которыми усыпаны браузеры.
Подобного рода приложений существует ни один десяток, стоит относиться с аккуратностью к установке приложений, которые изменяют настройки интернет-соединения.
Тем более аккуратно устанавливайте приложения, которые загружаете со всяких soft порталов, проверяйте все возможные настройки. Обычно структура следующая, в стандартном положении пункт «Рекомендуемые параметры установки», а другой вариант называется «Для опытных пользователей» или «Ручная настройка», всегда следует производить проверку этих разделов.
Если у Вас остались вопросы по теме «DNS Unlocker - что это? Как удалить программу?», то можете задать их в комментариях
Мы расскажем об очередной вирус программе — DNS Unlocker. Вы узнаете что это такое и с чем его едят. Мы доступно и кратко расскажем о том, как удалить DNS Unlocker из компьютера полностью и навсегда.
В лице DNS Unlocker, его создатели обещают инструмент, с помощью которого вы сможете легко просматривать заблокированные сайты.Также программа позволяет обходить запрет на видео, музыку с помощью специальных DNS серверов. И все это подкрепляется тем фактом, что эта программа абсолютно бесплатна. Но на деле все оказывается намного проще и предсказуемее.
DNS Unlocker — это программа, которая является утилитой вирусного типа. Устанавливается на ПК пользователей путем бандлинга. Bundling — это вирусный метод распространения ПО под видом пакета программ (бандла) к основной утилите. То есть, устанавливая себе одну программу, вы получите установку еще нескольких программ. Данный метод уже давно и «успешно» развивается на просторах Интернета. К таким программам можно отнести программы от Iobit или Bing Bar .
Что бы избежать появления таких программ, вам следует тщательнее просматривать все этапы установки основной программы на PC. Следите за лицензионными соглашениями и всевозможными галочками. Особенно это относится к установке медиаплееров и Download менеджеров.
Попадая на компьютер, DNS Unlocker интегрируется в браузер вашего компьютера. Тут разрабы постарались — ДНС Анлокер совместим с Google Chrome, Opera, Mozilla ForeFox, Internet Explorer. После этого, ваш браузер наводняет реклама в виде текстовых ссылок и баннеров. Идет подтягивание результатов выдачи в поисковике, а главная страница может быть заменена вовсе. Значок программы можно наблюдать в трее Windows.
Вывод один, и он однозначный — удалить DNS Unlocker из коспьютера надо, и как можно быстрее.
Как удалить DNS Unlocker из ПК полностью?
В интернете очень много информации по удалению программ такого типа. Ведь в плане въедливости в ПК она очень средняя. Главным её козырем является то, что пользователь не особо обращает внимания на неё, ища проблему в браузере.
Для того что бы удалить из ПК эту программу, вам потребуется сделать несколько стандартных шагов:

После этих действий Unlocker будет удален из ПК полностью и навсегда. Не попадайтесь больше:).
В мире информационных технологий без рекламы товаров и услуг не обойтись. Пользователи интернета это знают и одобряют, но все же становятся жертвами недобросовестных разработчиков, которые решили заработать денег не совсем честно. Если при просмотре страниц интернета вы заметили что постоянно натыкаетесь на немыслимое количество баннеров и всплывающих окон, на которых написано «Ads by DNS Unlocker» или «Powered by DNSUnlocker», значит на вашем компьютере скрывается потенциально небезопасное ПО.
Что это за программа?
DNS Unlocker - это вредоносная программа, суть которой заключается в зарабатывании денег через принудительные переходы по рекламе. Не исключено использование утилиты для шпионажа и хищении персональной информации пользователя. Часто, такая утилита проникает на компьютер вместе с установщиком другого ПО. Она использует вредоносный код, чтобы на страничках сайтов, которые вы используете, появились рекламные баннеры и кликандеры .
Совет! Чтобы в дальнейшем не подхватить такого рода вредоносное ПО, относитесь к установке программ серьезно и просматривайте каждый шаг установки.
Избавляемся от вредоносного ПО
Программа совместима со всеми популярными браузерами (Google Chrome, Яндекс.Браузер, Mozilla FireFox, IE и т.д.). Она постоянно совершенствуется и может скрывать свои установочные файлы в папках компьютера, поэтому проверяйте каждый шаг при удалении.
Удаление вручную
Удаляем полностью программу:
- Первым делом, отключите DNS Unlocker, который запущен на вашем ПК.

- Зайдите в диспетчер устройств (CTRL+Shift+ESC) и отключите приложение или процесс ПО (у меня отобразился как dnslockington).

- Затем нажмите Win+R и введите команду appwiz.cpl
откроются «Программы и компоненты».

- Нажмите удалить DNS Unlocker и перезагрузите браузер. Возможно она будет скрываться под другим именем (например GamesDesktop), так что ищите подозрительные программы.
Удаление из браузера
- Проверьте, появляются ли баннеры опять (их также браузер может пытаться блокировать).

- Если да, посмотрите, нет ли подмены ярлыка, с которого вы запускаете браузер. Для этого, нажмите ПКМ по ярлыку → Свойства. Откройте вкладку «Ярлык» и в поле «Объект» удалите всю информацию до chrome.exe.

- Затем, зайдите в Панель управления → Центр управления сетями и общим доступом → Изменение параметров адаптера → ПКМ по подключенной к интернету сети → Свойства → IP версии 4 (TCP/IPv4) → Во вкладке «Общее» переставьте маркер в положение «Получить адрес DNS-сервера автоматически» и нажмите ОК.

- Проверьте компьютер с помощью антивируса , выполните глубокую проверку на наличие вредоносного ПО.
- Используйте программы «Ускоритель Компьютера » или «CCleaner » для чистки реестра ОС.

- Чтобы удалить оставшиеся на открытых страницах браузера баннеры, почистите в нем кэш. Чтобы сделать это для всех браузеров, воспользуйтесь функцией «Очистка» в CCleaner.

- Перезагрузите компьютер и проверьте работу браузера. Таким способом вирусное ПО должно было убраться из системы.
Чистка установочных файлов
Если вы не использовали антивирус для проверки и хотите быть на 100% уверенным что вредоносной программы нет, проверьте наличие установочных файлов нежелательного ПО в системе вручную:

Если вы наткнулись на DNS Unlocker после всех вышеперечисленных процедур, проверьте такие папки на его содержимое:
- Program Files (Program Files x86).
- Program Data Folders.
Также есть вариант зайти в папку Appdata и удалить свой профиль для используемого браузера.
Если у вас возник вопрос при удалении вредоносного ПО напишите нам . Опишите в деталях проблему, чтобы мы смогли помочь.