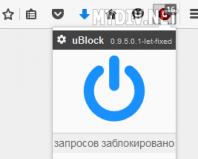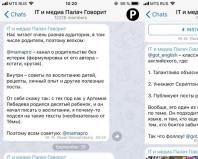Восстанавливаем удаленные файлы с помощью R-Studio. Программа для восстановления файлов R-Studio Восстановление с помощью r studio
У многих пользователей ПК временами возникает одна и та же проблема - они включают свой компьютер и видят, что он не загружается. У одних это происходит только раз, у других - два и более. Аппаратная часть компьютера работает исправно и операционную систему возможно восстановить с диска восстановления системы . Но все возникающие при этом сообщения говорят пользователю о том, что такое может привести к полной утрате его данных - семейных фотографий, фильмов, музыкальных коллекций, важных финансовых документов.
Да, такая ситуация действительно вполне реальна. Однако до того, как это произойдет, можно воспользоваться загрузочным диском (CD/DVD, USB или другим съемным диском), содержащим инструмент для восстановления файлов .
R-Studio Emergency - это наилучшее решение в подобных ситуациях. Рассмотрим, как данная утилита позволяет сохранить файлы пользователя, над которыми нависла угроза утраты.
Изучим пошаговую процедуру восстановления данных при помощи R-Studio Emergency на типичном примере портативного компьютера следующей конфигурации: жесткий диск 100 ГБ, состоящий из двух логических дисков: С: (системный, файловая система NTFS, метка SYSTEM) и D: (файловая система FAT32, метка DATA). При этом системный диск поврежден, и компьютер не загружается.
Проверка Жесткого Диска
Целью является выявление возможных аппаратных неисправностей жесткого диска. Возможны следующие симптомы повреждения жесткого диска:
- Жесткий диск не распознается операционной системой или распознается под каким-либо нетипичным именем.
- Работа жесткого диска сопровождается нетипичными звуками, щелчками, он работает очень медленно.
- На жестком диске постоянно появляются неисправные сектора.
- Программами оценки состояния жесткого диска SMART выдаются сообщения о значительных неисправностях его аппаратной части.
Внимание! Если вы считаете, что жесткий диск вашего компьютера неисправен, то воспользуйтесь утилитой R-Studio Emergency только для создания его образа. САМОСТОЯТЕЛЬНО НЕ ПРЕДПРИНИМАЙТЕ НИКАКИХ ДЕЙСТВИЙ С ДИСКОМ! Не пытайтесь запустить процесс сканирования или восстановления файлов. Не пытайтесь воспользоваться какими-либо другими программами восстановления данных. Помните, что какие-либо неверные действия с таким диском наверняка вызовут еще большие повреждения данных. Лучше всего воспользоваться услугами специалистов лаборатории по восстановлению данных, иначе вы рискуете в лучшем случае понести еще большие финансовые затраты, а в худшем - окончательно утратить свои файлы. Отнесите диск специалистам: у них есть специальное оборудование и, что самое важное, необходимый уровень знаний для работы с такими дисками.
Если аппаратных неисправностей жесткого диска обнаружено не было, то можно переходить к самому процессу восстановления данных.
Подготовка к Восстановлению Данных
Для восстановления данных вам потребуются:
1. Компьютер, подключенный к Интернету. Он необходим для создания загрузочного устройства R-Studio Emergency и получения активационного ключа для регистрации R-Studio Emergency. Если данный компьютер находится в одной локальной сети с поврежденным, то его жесткий диск может быть использован для хранения восстановленных файлов. Ниже будет объяснено, как это можно сделать.
2. Место для хранения восстановленных файлов и другой информации (образы дисков, информация о сканировании и т.п.): для этого можно использовать:
- Форматированный флеш-диск USB - наилучший выбор, если размер данного диска достаточен для хранения восстановленных файлов.
- Внешний жесткий диск USB форматированный в NTFS или Ext2/3fs.
Обратите внимание:
a. Жесткий диск NTFS должен быть соответствующим образом извлечен из компьютера с ОС Windows через значок Безопасное извлечение устройств и дисков панели задач, а не просто отсоединен от компьютера. Если это было не выполнено, то в R-Studio Emergency данный диск будет определен как доступный только для чтения. В этом случае вам следует еще раз подключить его к компьютеру с ОС Windows и соответствующим образом извлечь через вышеуказанный значок панели задач.
Также компьютер, на котором не установлена ОС Windows, может определять как доступные только для чтения или вовсе не читать файлы на данных дисках.
b. Для жесткого диска Ext2/3fs необходимы некоторые дополнительные драйвера для чтения файлов, если он подключен к компьютеру c отличной от Linux ОС (например, к компьютеру с ОС Windows или Mac). - . Ниже мы объясним, как подключить сетевой диск данного компьютера в R-Studio Emergency.
И всегда помните самое важное правило:НИКОГДА НЕ СОХРАНЯЙТЕ ВОССТАНОВЛЕННЫЕ ФАЙЛЫ/ПАПКИ НА ОРИГИНАЛЬНЫЙ ДИСК!!! Иначе вы можете получить непредсказуемые результаты и полностью утратить ваши данные.
3. Если вы уже купили R-Studio, то информация о заказе (ID Заказа, e-mail, регистрационный ключ R-Studio и т.д.). Данную информацию вы найдете в отправленном после приобретения продукта на ваш адрес электронном письме.
Однако шансы восстановления файлов при помощи R-Studio Emergency могут быть оценены и в демонстрационной версии программы, до ее приобретения. В данном режиме возможно проверить любую функциональность утилиты (включая стирание данных с диска или раздела), за исключением работы по сети и сохранения восстановленных файлов. Также возможно просмотреть содержимое файлов для оценки шансов восстановления (при помощи встроенного модуля просмотра файлов).
Создание Загрузочного Устройства R-Studio Emergency
Если на вашем компьютере имеется записывающий CD/DVD привод, то можно загрузить напрямую с R-tt сайта ISO образ R-Studio Emergency для пользователей Macintosh, UNIX, Linux и Windows (Intel совместимые компьютеры) и создать загрузочный диск при помощи любой программы записи ISO образа на CD/DVD диск.
Пользователи Windows также могут воспользоваться утилитой R-Studio Emergency Startup Media Creator. Она используется для создания таких загрузочных устройств, как CD/DVD диски, форматированные в FAT/FAT32 съемные диски (в т.ч. флеш-диски USB) или комплект дискет. Подробное описание данного процесса можно найти в R-Studio on-line Справке: .
Необходимые файлы можно загрузить либо с Консоли Зарегистрированного Пользователя , либо со .
Загрузка Компьютера при помощи Загрузочного Устройства R-Studio Emergency
Проверьте, чтобы устройство R-Studio Emergency было установлено загрузочным в настройках BIOS вашего компьютера (более подробную информацию можно найти в документации к компьютеру). Скорее всего, компьютер автоматически загрузится с диска, находящегося в CD/DVD приводе вашего компьютера.
После этого включите компьютер. На экране компьютера вы увидите интерфейс Startup Options
Выберите R-Studio Emergency GUI GUI (Graphic Mode), чтобы запустить R-Studio Emergency в графическом режиме. В данном режиме R-Studio Emergency имеет такую же функциональность как и R-Studio, за исключением некоторых ограничений при просмотре графических файлов. Практически все элементы управления в R-Studio Emergency схожи c элементами управления R-Studio. Так что при возникновении каких-либо вопросов и непониманий всегда можно обращаться к .
Выберите R-Studio Emergency GUI TUI (Text Mode), если у вас возникли проблемы при запуске R-Studio Emergency в графическом режиме. В данном режиме R-Studio Emergency также имеет графический интерфейс, но при этом он состоит из буквенно-цифровых символов и использует стандартные графические режимы, поддерживаемые всеми видеокартами. Данный режим имеет более ограниченную функциональность, но при этом также позволяет выполнить большинство операций по восстановлению данных, мышь также поддерживается в данном режиме. В режиме TUI, например, не поддерживается просмотр графических файлов. Дополнительную информацию о работе R-Studio Emergency в текстовом режиме можно найти в R-Studio on-line Справке: .
После запуска R-Studio Emergency вы сразу увидите диалоговое окно R-Studio Emergency Demo Activation.
Кликните по изображению для его увеличения
Введите Активационный Ключ (Activation Code) если он у вас уже есть, либо нажмите кнопку Cancel для работы с R-Studio Emergency в демонстрационном режиме и оценки шансов восстановления данных. Если вы уже купили R-Studio Emergency и хотите сразу же получить Активационный Ключ (Activation Code), то прочтите раздел .
Проверка Поврежденного Компьютера
При запуске R-Studio открывается главное окно (пользовательский интерфейс) программы. В данном окне можно увидеть аппаратные ресурсы компьютера и попытаться определить, какие данные на жестком диске повреждены.
Кликните по изображению для его увеличения
В нашем случае видно (панель Диски (Drives)), что компьютер имеет два жестких диска.
| Внутренний жесткий диск компьютера, на котором находятся утраченные файлы. | |
| Внешний жесткий диск для сохранения восстановленных файлов, информации о сканировании и т.д. |
На внутреннем жестком диске есть два раздела: первый раздел с поврежденной файловой системой (Partition1) и второй исправный раздел с файловой системой FAT32 (Partition2). были бы показаны как объекты Empty Space.
Обратите внимание: иногда при создании разделов на жестком диске в ОС Windows остаются небольшие свободные места. Именно таким свободным местом и является объект Empty Space7.
Восстановление Файлов
В нашем случае необходимо выполнить две операции по восстановлению файлов:
1. Восстановить файлы с существующего логического диска (Partition2)
2. Восстановить файлы с поврежденного логического диска (Partition1)
Восстановление Файлов с Существующего Логического Диска/Раздела
Начнем восстановление файлов с существующего логического диска Partition2.
Дважды щелкните левой кнопкой мыши по существующему логическому диску, с которого вы хотите восстановить файлы. R-Studio начнет перечитывать файлы диска и далее покажет структуру папок/файлов раздела.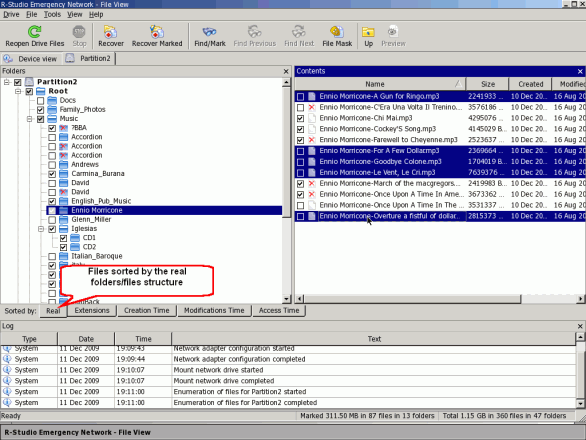
Кликните по изображению для его увеличения
Пометьте файлы и папки для восстановления.
Помеченные файлы и папки для восстановления будут показаны в R-Studio.
Folders panel
| Удаленная папка | |
| Помеченная папка (помечены все дочерние объекты этой папки) | |
| Частично помеченная папка (помечены некоторые дочерние объекты этой папки) | |
| Перекрестная удаленная папка (папка FAT, содержащая данные, принадлежащие также другим папкам FAT) | |
| Недостоверная удаленная папка (найденная R-Studio папка FAT с заведомо неверным содержимым) |
Панель Содержимое (Contents)
| Удаленный файл | |
| Помеченный файл. Он будет восстановлен при нажатии на кнопку Восстановить Помеченные (Recover Marked). | |
| Выбранный файл. Он будет восстановлен при нажатии на кнопку Восстановить (Recover). |
Чтобы найти и пометить файлы для восстановления можно воспользоваться следующими методами:

Путь к файлам будет показан на панели Содержимое (Contents), если выбрать соответствующий пункт Путь (Path) меню Вид (View) -> Колонки Содержимого (Contents View Columns).
Также при помощи диалогового окна Найти/Пометить (Find/Mark) можно найти и пометить определенные файлы для восстановления. Нажмите кнопку Найти/Пометить (Find/Mark), задайте файл (файлы), параметры поиска (маркировки) и выберите необходимое действие.
Кликните по изображению для его увеличения
Можно искать либо определенные файлы, файлы с каким-либо расширением, либо все файлы с определеными заданными условиями. Опытные пользователи могут использовать регулярные выражения.
| Если выбран данный параметр | то R-Studio обрабатывает введенное выражение как |
| Файлы (Files) | Имена файлов. Можно использовать маски файлов (символ "?" (знак вопроса) используется для задания одного неопределенного символа, а "*" (звездочка) - неограниченного числа неопределенных символов). |
| Расширения Файлов (File Extensions) | Расширения Файлов. |
| Регулярные выражения (Regular Expressions) | Регулярные выражения. |
| Все Файлы (All Files) | Дополнительные параметры (Advanced Options) будут применены ко всем файлам. |
После этого необходимо задать параметры поиска.
| Если установлен флажок (радиокнопка), | |
| Совпадение (Match case) | R-Studio произведет поиск с учетом регистра. |
| Удаленные файлы (Deleted files) | R-Studio произведет поиск среди удаленный файлов/папок. |
| Имеющиеся файлы (Existing files) | R-Studio произведет поиск среди имеющихся файлов/папок. |
| Просматривать Файлы (Look at Files) | R-Studio произведет поиск среди файлов. |
| Просматривать Папки (Look at Folders) | R-Studio произведет поиск среди папок. |
| Направление (Direction) | Задает направление поиска с текущей позиции. Параметр доступен только тогда, когда параметр Искать (Look in:) имеет значение С Текущей папки (From current folder). . |
| Искать (Look in): | Задает, что R-Studio делает с найденными файлами. Возможен поиск: на Всем диске (Entire disk), С текущей папки (From current folder), в Текущей папке и подпапках (In the Current folder and subfolders) и только в Текущей папке (Current folder only). Если выбран параметр С текущей папки (From current folder), то возможно также задать Направление (Direction) поиска с текущей позиции в текущей папке. |
| Найти все совпадающие файлы (Find all matched files) | R-Studio ищет все совпадающие файлы. Результаты поиска будут представлены на панели Результаты Поиска (Find Results). |
| Найти первый совпадающий файл (Find first matched file) | R-Studio прекратит поиск, найдя первый файл. |
| Пометить совпадающие файлы (Mark matched files) | R-Studio пометит все найденные файлы. |
| Снять пометку с совпадающих файлов (Unmark matched files | R-Studio снимет пометку со всех найденных файлов. |
Обратите внимание, что каждый раз ища и помечая/снимая пометку с файлов, R-Studio не учитывает предыдущее состояние файлов (помечены/не помечены). Например, если вы сперва пометили все файлы с расширением doc, а потом все файлы с расширением txt, то файлы с расширением doc также останутся помеченными. Чтобы снять с них пометку необходимо еще раз указать расширение doc и в раскрывающемся списке Режим Поиска/Маркировки (Find/Mark mode) выбрать Снять пометку с совпадающих файлов (Unmark matched files).
Если Вы Не Нашли Файлы, Которые Хотите Восстановить
Иногда R-Studio может найти файлы и не найти полный путь к ним. Такие файлы будут помещены в папку Дополнительно Найденные Файлы (Extra Found Files). Попробуйте искать ваши файлы там. Если это не поможет, то проведите поиск на всем диске.
На вкладке Дополнительно (Advanced) можно задать размер и временные характеристики искомых файлов.
Кликните по изображению для его увеличения
Дополнительную информацию можно найти в R-Studio on-line Справке: .
Если в Режим Поиска/Маркировки (Find/Mark Mode) выбрано Найти все совпадающие файлы (Find All Files), то после выполнения поиска появится панель Результаты Поиска (Find Results); ее также можно вывести, выбрав пункт Показывать Результаты Поиска (Find Results) меню Вид (View). 
Кликните по изображению для его увеличения
На данной панели имеется контекстное меню с основными командами для восстановления файлов. Для его вызова необходимо щелкнуть правой кнопкой мыши по необходимому файлу.
Для оценки шансов восстановления файлов можно воспользоваться встроенным графическим просмоторщиком. Для этого достаточно дважды щелкнуть мышью по файлу (удаленному или существующему). Просмоторщик поддерживает большинство графический файловых форматов.
Кликните по изображению для его увеличения
Если вы нашли все файлы и удовлетворены результатами их просмотра, то можно сразу активировать R-Studio Emergency (если вы работаете в демонстрационном режиме). Это не повлияет на уже найденные данные - продолжить восстановление файлов можно сразу после ввода Активационного Ключа программы. Для более подробной информации смотрите раздел Активация R-Studio Emergency.
Пометив необходимые для восстановления файлы, нажмите кнопку Восстановить Помеченные (Recover Marked). После этого откроется диалоговое окно Восстановить (Recover):
Кликните по изображению для его увеличения
Задайте параметры восстановления. Ниже в таблице приведены наиболее важные их них. Также можно оставить параметры, заданные по умолчанию. Дополнительную информацию можно найти в R-Studio on-line Справке: .
| Если установлен флажок | То R-Studio восстановит |
| Восстанавливать структуру папки (Restore folder structure) | Полный путь к выбранному объекту. |
| Восстанавливать путь от корня (Restore from root) | Полный путь к выбранному объекту от корневой папки диска. |
| Подлинную структуру папок (Recover real folder structure) | Подлинную структуру папок/файлов на диске для сортированных таким образом файлов. Данный флажок применим только тогда, когда файлы сортированы по расширениям или дате. |
| Игнорировать маску файла (Ignore file mask) | Все содержимое выбранной папки, игнорируя заданную маску файла. |
| Пропускать файлы с неисправными секторами (Skip files with bad sectors) |
R-Studio пропустит при восстановление файлы с неисправными секторами и отобразит их список в диалоговом окне Файлы с неисправными секторами (Files with bad sectors) после завершения процесса восстановления. Далее вы сами можете решить, как поступать с данными файлами. Если данный флажок не установлен, то R-Studio пытается прочесть данные сектора несколько раз (число раз задается в диалоговом окне Settings/Bad Sectors (Настройки/Неисправные Сектора)) и если прочесть данные сектора не удается, то заполняет их образцом, который задается в том же окне. Информация о таких файлах будет отображена в панели Журнал (Log). Дополнительную информацию можно найти в R-Studio on-line Справке: . |
Затем необходимо выбрать место для сохранения восстановленных файлов. Нажмите кнопку Выбрать (Select).
Кликните по изображению для его увеличения
Можно выбрать либо внешний USB диск (C:), либо сетевой диск. При этом обратите внимание на колонку Mode. Для возможности сохранения файлов там должно стоять значение RW (Чтение и Запись (Read and Write)).
Выберем диск NET_DRIVE_1 и на нем папку./Recovered_Files/.
Если вы хотите сохранить сразу много файлов, то необходимо задать некоторые параметры на вкладке Дополнительно (Advanced) диалогового окна Восстановить (Recover).
Кликните по изображению для его увеличения
Файл Уже Существует (File Already Exists): данные параметры позволяют выбрать действие в том случае, если файл с найденным именем уже существует.
| В этом случае R-Studio предложит пользователю выбрать действие. До получения ответа процесс восстановления будет прерван. | |
| Добавить ID к Имени Файла (Rename) | В этом случае R-Studio добавит ID к имени файла. Если файл с данным именем и ID уже существует, то к ним будет добавлен номер. |
| Перезаписать (Overwrite) | В этом случае R-Studio запишет новый файл на место старого. |
| Пропустить (Skip) | В этом случае R-Studio пропустит при восстановлении все файлы с таким именем. |
Неверное Имя Файла (Broken File Name): данные параметры позволяют выбрать действие в том случае, если имя найденного файла неверное.
| Если установлена данная радиокнопка | |
| Предложить действие (Prompt) | В этом случае стандартное диалоговое окно Неверное Имя Файла (Broken File Name) будет открыто для каждого файла с неверным именем. До получения ответа процесс восстановления будет прерван. |
| Изменить все неверные символы на: (Rename and change all invalid symbols to:) | В этом случае все неверные символы в имени файла будут заменены на указанные символы. |
| Пропустить (Skip) | В этом случае R-Studio пропустит при восстановлении все файлы с неверным именем. |
Скрытые Атрибуты (Hidden Attribute): данные параметры позволяют выбрать действие в случае, если восстанавливаемый файл имеет скрытые атрибуты. Такие атрибуты могут не позволить пользователю просматривать файлы в Windows Explorer.
Задав параметры восстановления, нажмите кнопку OK. R-Studio начнет восстанавливать файлы, показывая ход данного процесса (прогресс).
Кликните по изображению для его увеличения
В панели Журнал (Log) будут показаны результаты восстановления файлов.
Мы закончили восстановление файлов с существующего логического диска Partition2
Восстановление Файлов с Поврежденного Логического Диска/Раздела
Продолжим восстановление и восстановим теперь файлы с поврежденного логического диска Partition1.
Сперва нужно отсканировать раздел при помощи R-Studio, чтобы определить, какая информация осталась на диске. После окончания сканирования R-Studio покажет один или более найденных разделов, из которых необходимо выбрать только один правильный и восстановить с него файлы, как было описано в разделе Восстановление Файлов с Существующего Логического Диска/Раздела.
Чтобы сканировать раздел,
Щелкните правой кнопкой мыши по диску, выберите пункт Сканировать (Scan) контекстного меню и далее задайте необходимые параметры сканирования в диалоговом окне Сканировать (Scan).
Кликните по изображению для его увеличения
По умолчанию R-Studio предлагает сканировать весь объект. Это оптимальный выбор в случае сканирования Файлов Известных Типов (Known File Types (см. ниже)).
Файловые Системы (File System): Определяет файловые системы объектов, поиск которых производится.
В настоящее время R-Studio поддерживает следующие файловые системы: FAT, NTFS, exFAT, Ext2/3/4FS, HFS и UFS.
Обратите внимание, если вам нужно сканировать диск с файловыми системами HFS, HFS+ или HFSX, то вы должны обязательно установить флажок Дополнительно Искать Известные Типы Файлов (Extra Search for Known File Types), так как при удалении файлов на данных файловых системах на компьютере полностью удаляется вся информация о файлах и единственный способ - использовать параметр Дополнительно Искать Известные Типы Файлов (Extra Search for Known File Types). Дополнительную информацию можно найти в R-Studio on-line Справке: .
В нашем случае выберем файловые системы NTFS и FAT.
Сохранить Отсканированное в Файл (Save scan Info to File): Если установить данный флажок, то R-Studio сохранит отсканированное в заданный файл, который затем можно открыть. Обратите внимание, что в результате этой операции сохраняются не данные на диске, а только информация о структуре данных на диске, полученная в результате сканирования.
Рекомендуется всегда сохранять отсканированное, так как часто возникают случаи, когда нужно временно прервать процесс восстановления данных и выключить компьютер. Сохраненный файл с информацией о сканировании может быть позже открыт, что избавит вас от необходимости заново сканировать диск.
После того, как вы установили флажок Сохранить Отсканированное в Файл (Save scan Info to File), вы увидите следующее предупреждение:
Кликните по изображению для его увеличения
Нажмите на кнопку Продолжить (Continue) и выберите место для сохранения информации о сканировании. Например, это может быть файл на внешнем USB диске.
Это может стать причиной полной утраты данных.
Оставьте остальные параметры сканирования без изменения. Дополнительную информацию можно найти в R-Studio on-line Справке: .
Сканирование Файлов Известных ТиповЭто очень полезная функция при восстановлении файлов с поврежденных или переформатированных разделов. При сканировании R-Studio может установить, к какому конкретно типу файлов принадлежат данные. Это позволит R-Studio найти большее количество файлов. После сканирования такие файлы будут помещены в папку Дополнительно Найденные Файлы (Extra Found Files) результатов сканирования.
По умолчанию R-Studio пытается установить все поддерживаемые типы файлов, заданные на вкладке Известные Типы Файлов (Known File Types) диалогового окна Настройки (Settings), однако при этом время сканирования значительно возрастает. Вы можете сократить время сканирования, выбрав только необходимые типы файлов. Нажмите кнопку Известные Типы Файлов... (Known File Types...) и выберите необходимые типы файлов в диалоговом окне Типы Файлов (File Types).

Кликните по изображению для его увеличения
Данный выбор будет применен только к текущей сессии сканирования.
Задав параметры сканирования, нажмите кнопку Сканировать (Scan). R-Studio начнет выполнять сканирование. После окончания сканирования R-Studio покажет найденные на диске разделы. 
Кликните по изображению для его увеличения
R-Studio покажет такие разделы различным цветом в зависимости от того, какие были найдены элементы разделов.
| Существующий логический диск или раздел. | |
| На таком разделе были найдены как загрузочные записи, так и файлы. | |
| На таком разделе были найдены только файлы. | |
| На таком разделе были найдены только загрузочные записи. | |
| Свободное пространство объекта. |
Для успешного восстановления файлов с необходимо найти именно тот, который корректно соответствует реальному логическому диску, на котором находились утраченные файлы. Для этого не существует каких-нибудь определенных правил, однако необходимо принимать во внимание следующее:
- Если вы хотите восстановить файлы с диска с поврежденной файловой системой, то скорее всего это будет найденный раздел зеленого цвета.
- Если вы хотите восстановить файлы с ранее удаленного или переформатированного раздела, то скорее всего это будет найденный раздел желтого цвета.
Также всегда проверяйте файловую систему, начало и размер найденного раздела. Эти характеристики должны совпадать у найденного раздела и реального логического диска/раздела. Если вы сомневаетесь, то попробуйте просмотреть пару файлов с найденного раздела. Если вам это удастся, то значит вы выбрали верный раздел.
В нашем случае у нас есть только один найденный раздел Recognized0, так что выбора у нас нет.
Дважды щелкните мышью по элементу Recognized0. R-Studio перечитает файлы найденного раздела и покажет найденные файлы и папки.
Кликните по изображению для его увеличения
Пометьте файлы для восстановления, как вы это делали при восстановлении файлов с существующего логического диска.
Если вы не смогли найти файлы на найденном разделе Recognized0, то вернитесь на панель Диски (Drives), дважды щелкните мышью по элементу Дополнительно Найденные Файлы (Extra Found Files) и выберите те типы файлов, которые вы хотите восстановить. Вы можете просмотреть графические файлы, чтобы убедиться, что они корректны и их можно восстановить.
Кликните по изображению для его увеличения
Обратите внимание, что при сканировании Файлов Известных Типов R-Studio не восстанавливает имена файлов, а также может успешно восстановить только нефрагментированные файлы.
После этого нажмите кнопку Восстановить Помеченные (Recover Marked), задайте параметры восстановления в диалоговом окне Восстановить (Recover), как вы это делали при восстановлении файлов с существующего логического диска, и нажмите кнопку OK.
Кликните по изображению для его увеличения
Обратите внимание, что в нашем примере мы выбрали папку /Recovered_Files/ на внешнем USB диске для сохранения восстановленных файлов.
R-Studio начнет восстанавливать помеченные файлы.
Кликните по изображению для его увеличения
После окончания восстановления его результаты будут показаны в панели Журнал (Log).
Выключение Компьютера
После окончания восстановления файлов извлеките CD/DVD или USB диск и выключите компьютер.
Если вы хотите перезагрузить компьютер, то выберите пункт Выход (Exit) меню Диск (Drive) и далее нажмите кнопку OK диалогового окна с предупреждающим сообщением о выключении компьютера.
Кликните по изображению для его увеличения
Ваш компьютер будет перезагружен.
Для сохранения файла образа вам понадобится свободное дисковое пространство большее или равное размеру объекта. НИКОГДА НЕ СОХРАНЯЙТЕ ОБРАЗЫ ИЛИ ВОССТАНОВЛЕННЫЕ ФАЙЛЫ/ПАПКИ НА ОРИГИНАЛЬНЫЙ ДИСК!!! Иначе вы можете получить непредсказуемые результаты и полностью утратить ваши данные.
Образ можно открыть в R-Studio и файлы могут быть восстановлены из открытого образа таким же образом, как и с оригинального объекта.
Как Создать Образ
1. Выберите объект на панели R-Studio Диски (Drives) и нажмите кнопку Создать Образ (Create Image).
Кликните по изображению для его увеличения
2. Задайте параметры образа, имя и местоположение файла образа в диалоговом окне Создать Образ (Create Image). Обратите внимание: Для сохранения файла образа вам понадобится свободное дисковое пространство большее или равное размеру объекта.
Кликните по изображению для его увеличения
| Имя файла образа (Image filename) | Задает имя и месторасположение файла образа. Для сохранения файлов образов могут быть использованы как локальные, так и сетевые диски. О подключении сетевых дисков более подробно смотрите в разделе . |
| Несжатый образ (Byte to byte image) | Если выбран данный параметр, то R-Studio создаст точную копию объекта. Данный формат образа совместим с форматами предыдущих версий R-Studio |
| Сжатый образ (совместимый с образом R-Drive Image) (Compressed image (R-Drive Image compatible)) | Если выбран данный параметр, то R-Studio создаст файл образа, который может быть сжат, разделен на несколько частей и защищен паролем. Такой файл образа полностью совместим с образами, созданными программой R-Drive Image, но несовместим в образами предыдущих версий R-Studio. |
| Степень сжатия образа (Compression ratio) | Вы можете сжать данные образа для сохранения дискового пространства. Данный параметр доступен только при создании Сжатого образа (совместимого с образом R-Drive Image). |
| Оценочный размер (Estimated size) | Показывает оценочный размер файла образа. Реальный размер образа зависит от того, сколько свободного места имеется на выбранном разделе и файлы какого типа там находятся. Данный параметр доступен только при создании Сжатого образа (совместимого с образом R-Drive Image). |
| Размер образа (Image split size) | Вы можете задать данный параметр Автоматически (Automatic), при этом размер и разделение файла образа будет определено в Windows автоматически. Главным образом это зависит от файловой системы диска, на котором сохраняется файл образа. Также вы можете явно задать размер файла образа (Фиксированный (Fixed)) или выбрать шаблонный размер различных съемных носителей. Данный параметр доступен только при создании Сжатого образа (совместимого с образом R-Drive Image). |
| Пароль (Image password) | Вы можете защитить файл образа паролем. Обратите внимание: Данный параметр обеспечивает среднюю степень защиты файла образа от неавторизованного доступа. Данный параметр доступен только при создании Сжатого образа (совместимого с образом R-Drive Image). |

Кликните по изображению для его увеличения
| Read attempts (Попытки чтения) | Значение величины Попыток В/В, определяющее, сколько раз R-Studio будет пытаться прочесть неисправный сектор. |
| Образец для заполнения неисправных блоков (Pattern to fill bad blocks) |
Шаблон, которым R-Studio будет заполнять неисправные сектора в данном образе. Данный шаблон может быть задан в форматах данных ANSI или Hex (Шестн.). Внимание: R-Studio никогда не модифицирует что-либо на диске, с которого восстанавливаются данные или образ которого создается. Данный шаблон заполняет неисправные сектора только в образе. |

Кликните по изображению для его увеличения
R-Studio начнет создавать образ, показывая ход данного процесса (прогресс).
Как Открыть Образ
1. Нажмите кнопку Открыть Образ (Open Image):
Кликните по изображению для его увеличения
2. Выберите необходимый файл образа:
Кликните по изображению для его увеличения
Образ объекта будет открыт в панели Диски (Drives):
Кликните по изображению для его увеличения
Файлы образы могут обрабатываться программой как обычный диск.
Активация R-Studio Emergency
Для сохранения восстановленных файлов вам необходимо активировать вашу копию R-Studio Emergency. Без активации (если вы нажмете кнопку Cancel в диалоговом окне Activation) R-Studio Emergency будет работать в демонстрационном режиме. В данном режиме вы можете выполнять любые операции, кроме работы в сети и сохранения восстановленных файлов. Но вы можете просматривать файлы для оценки шансов их восстановления.
Для активации вашей копии R-Studio Emergency запишите код аппаратной части компьютера (hardware code). Обратите внимание, что данный код является уникальным для каждого компьютера. То есть если вы запустите R-Studio Emergency на другом компьютере, то код аппаратной части будет другим.
Для получения активационного ключа воспользуйтесь веб-сайтом R-TT. С помощью подключенного к интернету компьютера откройте Консоль Зарегистрированного Пользователя (Registered User"s Console), введите необходимые данные и нажмите кнопку Подтвердить (Submit).

Кликните по изображению для его увеличения
Необходимо заполнить по крайней мере три поля, чтобы войти в Консоль Зарегистрированного Пользователя (Registered User"s Console).
После этого нажмите кнопку Активационный Ключ R-Studio Emergency (R-Studio Emergency Activation Code).

Кликните по изображению для его увеличения
Введите ваш код аппаратной части компьютер (hardware code) и нажмите кнопку Подтвердить (Submit). Его можно вводить без учета регистра.
Кликните по изображению для его увеличения
Обратите внимание, что лицензия R-Studio Corporate ограничивается устройством, на котором устанавливается программный продукт, и вы имеете право получить Активационный Ключ только для него. Лицензию не разрешено переносить на другой компьютер после того, как продукт был инсталлирован или запущен и зарегистрирован. Поэтому в соответствующее поле Консоли Зарегистрированного Пользователя следует вводить код аппаратной части (hardware code) только того компьютера, для которого приобретена лицензия.
Кликните по изображению для его увеличения
Запишите и сохраните в надежном месте Активационный Ключ. Наилучшим местом для этого вероятнее всего будет CD/DVD диск. Каждый раз запуская R-Studio Emergency вам необходимо будет вводить его во время активации.
Вы можете ввести Активационный Ключ во время запуска R-Studio Emergency в диалоговом окне R-Studio Emergency Demo Activation или во время работы, выбрав пункт Activate меню Help.
Кликните по изображению для его увеличения
R-Studio Emergency покажет, что процесс активации прошел успешно:
Кликните по изображению для его увеличения
Теперь вы можете воспользоваться всеми возможностями R-Studio Emergency.
Настройка Сети
Вы можете как автоматически (через DHCP), так и вручную настроить сеть для получения IP адреса компьютера, на котором запущена R-Studio Emergency.
Чтобы настроить сеть выберите пункт Конфигурация Сети (Network configuration) меню Инструменты (Tools).
После этого откроется диалоговое окно Конфигурация Сети (Network configuration), и R-Studio начнет автоматически запрашивать сетевой адрес. В панели Журнал (Log) будет сообщение Network adapter configuration started.
Кликните по изображению для его увеличения
Для отмены данного процесса установите радиокнопку Configure manually. После этого нужно будет ввести IP адрес вручную. Если у вашего компьютера несколько сетевых интерфейсов, то вам нужно выбрать, какой из них будет использоваться
После получения IP адрес будет показан в диалоговом окне и в панели Журнал (Log) будет сообщение Network adapter configuration completed.
Если R-Studio не удастся получить IP адрес, то в панели Журнал (Log) будет сообщение Network adapter configuration failed. В этом случае вы должны либо ввести IP адрес вручную, либо устранить возможные проблемы сети.
После этого выберите место в сети для сохранения ваших данных. Выберите пункт Подключиться к Диску в Сети (Map network drive) меню Инструменты (Tools). Откроется диалоговое окно Подулючение к Удаленному Компьютеру (Map network drive).
Кликните по изображению для его увеличения
Введите необходимые данные и нажмите кнопку OK. В панели Журнал (Log) будет сообщение Mount network drive started. После подключения сетевого диска в панели Журнал (Log) будет сообщение Mount network drive completed.
Если R-Studio не удастся подключиться к диску в сети, то в панели Журнал (Log) будет сообщение Mount network drive failed. Вам нужно будет исправить проблемы сети и попробывать подключиться к сетевому диску еще раз.
Данная программа состоит из нескольких утилит, позволяющих с высокой степенью вероятности вернуть удаленную информацию с различных накопителей, таких как флешки (usb) и жёсткие диски. Обработке подлежат данные, удалённые из «Корзины» либо утраченные вследствие работы вирусов или внезапной потери питания ПК.
Программа запускается и успешно функционирует на различных типах компьютеров под управлением операционной системой семейства Microsoft Windows.
Внимание : бесплатная программа для восстановления данных с флешки и жёсткого диска R – Studio доступна для скачивания по прямой ссылке внизу статьи.
Надо сказать, что программа обладает большим потенциалом в области поиска уничтоженных файлов, а также их дальнейшего восстановления. В случае, когда внутри у жесткого диска нет повреждений или циклов перезаписи было не очень много, утилита вполне способна возвратить к жизни удалённые файлы.
Разработчики этого замечательного и крайне востребованного ПО увеличили количество функций и открыли больше возможностей для простых пользователей данной системной утилиты. Большинство специалистов советует пользоваться данным программным продуктом по единственной простой причине, – он способен успешно работать с большинством популярных файловых систем таких как FAT32, exFAT, NTFS, NTFS5, UFS1, UFS2, Ext2, Ext3, Ext4 FS и др.
Как пользоваться R-studio правильно?
Если Вам необходимо произвести восстановление удаленных файлов с флешки , то первым делом присоедините флэш–накопитель посредством его подключения к USB-порту персонального компьютера либо ноутбука. Далее запускаем программу. На основной странице меню Вам будут показаны все активные цифровые носители данных, которые были подключены к компьютеру.
Для продолжения нужно нажать на изображение флешки, и далее нажимаем «Сканировать».
В результате получаем окно, в нем следует указать тип данных, которые мы собираемся реанимировать. Выбираем область памяти и активируем поиск по утраченным файлам.
Обычно сканирование происходит за короткий промежуток времени, который может варьироваться от десяти минут до получаса (всё зависит от мощности компьютера и скорости USB-порта).
После окончания сканирования пользователю выводится соответствующее уведомление. Далее, чтобы просмотреть найденные файлы следуем подсказкам мастера восстановления данных, который позволит произвести восстановление найденных данных на флешке.
Внимание : при восстановлении удалённых файлов следует указать диск, отличный от того, на котором происходит сканирование с дальнейшим восстановлением. В таком случае вероятность успеха операции по возврату утерянных файлов повышается в разы.
Однако необходимо отметить, что утилита способна сохранить файл не полностью. Такая ситуация случается при условии, что с момента стирания данных прошло много времени или носитель подвергался многократному перезаписыванию данных. Поэтому чем раньше Вы решите запустить программу R-studio, тем выше вероятность на успех найти и восстановить удалённые файлы.
Положительные стороны утилиты
R–Studio работает со множеством современных файловых систем. Поддерживается функция разработки виртуального массива дисков. Информация восстанавливается при различных ситуациях (в результате простого удаления или форматирования (не путать с низкоуровневым форматированием)). Программа способна осуществлять поиск файлов по заданным маскам. R–Studio может применяться на разных популярных операционных системах семейства Windows. Утилита обладает русской версией, что упрощает её применение русскоязычной категорией пользователей.Недочеты в работе программы
Чаще всего удается вернуть лишь графические файлы (растровая / векторная графика), текстовые файлы, музыкальные композиции, видео-ролики. Утилита не бесплатная, но в бесплатной версии позволяет искать файлы размером до мегабайта.
Программа обычной категорией пользователей используется не так часто, поэтому стоит ли её приобретать, зависит от конкретной задачи и необходимости. Неопытным пользователям ПК желательно не заниматься самостоятельным восстановлением файлов, а обратиться к соответствующим специалистам. Это обезопасит от потери имеющихся данных и повысит вероятность возврата утраченной ранее информации, хотя можете "потренироваться на кошках" и таким образом узнать как восстановить файлы удаленные из корзины.
Выводы
В целом, программа R–Studio очень полезная и нужная, она пригодилась многим пользователям, утратившим ценную информацию. Конечно, утилита не способна вернуть данные в случае механического повреждения флешки или жёсткого диска (это дорогостоящее и специальное мероприятие для специалистов высокой квалификации), но это не преуменьшает её и без того значительных возможностей. Файлы восстанавливаются даже при форматировании дисков или повреждения файловой системы.Изначально R–Studio разрабатывалась с целью использования её людьми, работающими в сервисах по ремонту компьютеров, или опытных пользователей ПК. Новичкам можно посоветовать использовать программу R–Undelete, которая является более простым аналогом программы из данной категории.
Однажды R–Studio помогла в возвращении блока из четырех дисков, находящихся в массиве RAID. Успешно было восстановлено более 70 процентов данных. Надо сказать отдельное спасибо программистам, которые создали такой замечательный программный продукт как R–Studio.
Совет: не забывайте время от времени делать резервные копии особо важных данных, потеря которых испепелит большое количество нервных клеток. Ведь для этого бекап и придуман, чтобы сэкономить нервы и время. На крайний случай файлы можно закодировать и поместить в облако для сохранности.
Рекомендуем данную программу для восстановления удалённых файлов с флешки или жёсткого диска.
Добрый день, друзья. Как восстановить удалённые данные с жесткого диска? Каждый пользователь компьютера постоянно записывает на жесткие диски различную информацию, и, со временем, данную информацию удаляет. То же касается и флэш карт. Флешки для того и созданы, чтобы записывать, и затем удалять с них информацию.
Но, что делать, если вы вдруг удалили информацию с диска (флешки), а она вам вдруг потребовалась? Или вы форматировали жесткий диск, и вспомнили, что на нем находилась нужная информация? А если, вы форматировали диск по ошибке. Что в этом случае можно сделать? В этом случае, есть возможность информацию восстановить.
Как происходит запись на диск
Дело в том, что, когда мы удаляем с диска информацию, мы удаляем её не полностью. Данные на диск записываются в кластеры (ячейки). Они могут быть разного размера. Наиболее распространённые из кластеров имеют размер от 18 (флешки), до 8192 байта (для некоторых винчестеров). Для обычных Жестких дисков чаще всего используется размер 4096 байт или 4К. От размера ячейки зависит скорость передачи и обработки информации с диска. Чем большие по размеру файлы вы собираетесь на диск записывать, тем объёмнее должен быть размер кластера.
Но, если вы будете записывать небольшие файлы в большие кластеры, то диск быстро заполнится, так как небольшой процент информации вы кладёте в большие ячейки. Поэтому, перед выбором размера кластера, желательно подумать, что именно вы будете записывать на диск (по похожему принципу работает сжатие диска).
Также, есть различные форматы форматирования записывающих устройств. Для жестких дисков это обычно формат NTFS, для флешек FAT32. Когда человек удаляет данные с диска, стирается только его заголовок, а не содержимое. Содержимое остаётся (информация в кластерах). При этом, система будет показывать, что жесткий диск пустой. Это всё равно что у книг стереть заголовки, при этом, содержимое книг останется в целости.
То же самое происходит и при быстром форматировании. При стирании, удаляются название файлов, данные же внутри ячеек остаются. Затем, во время новой записи, информация в них просто меняется. Когда же мы делаем Глубокое форматирование, удаляется и информация с кластеров (хотя не всегда).
Так вот, существует ряд программ, которые могут эту информацию с кластеров восстановить. Я уже писал о программах Disk Drill for Windows , Hetman Photo Recovery , Recuva . Это всё отличные программы, но, та, о которой мы поговорим сегодня, более профессиональна и восстанавливает данные медленнее, но, а это главное, более тщательно! Чаще её пользуются именно профессионалы, хотя она довольно проста.
Как восстановить данные с диска
Недавно, я работал с одной программой, которая сбила настройку моего жесткого диска D. Она стерла о нем информацию. А именно, какова файловая система диска (у него была NTFS) и какой его тип (основной, логический, неопознанный). Система начала определять диск как Безымянный D с непонятной файловой системой.
Другими словами, были удалены не данные о файлах на диске, но, информация о нем в целом. При этом, было указано, что диск не отформатирован не одним из форматов. Чтобы с диском можно было работать, необходимо было диск отформатировать, только после этого система смогла бы его опознавать. На диске же находилась ценная информация.
Поэтому, перед форматированием, информацию с него нужно было восстановить на другой носитель. В моём случае, на диск Е. Рассмотрев различные программы для восстановления, мой выбор пал на R-Studio, которая может более тщательно восстанавливать данные не только с флешки, но и с жестких дисков, сохранив при этом, их структуру.
R-Studio 8.8.17 подготовка
Первым делом, необходимо зайти на сайт продажи программ и выбирать R-studio 8.x для Windows (если, конечно, у вас стоит Windows). Можно скачать бесплатно R-Studio на русском, ознакомительную версию. Но, она может восстановить всего 33 Мб, что очень мало. Устанавливаем программу. Во время установки выбираем русский язык.
После установки, если у вас автоматически установился английский язык, это легко исправить. Переходим в меню Help, затем Change Language, далее выбираем Русский.
Программа тут же показывает все ваши диски, какие у вас установлены. В том числе флешь карты и оптические диски. Да, R-Studio способна восстановить данные и с оптических дисков.
Итак, у нас открывается окно, где показаны все наши диски, в том числе и флешка. Если мы выберем любой диск, справа выводится полная информация о нём. Его серийный номер, его размер, сколько секторов, сколько блоков и прочее.

Но, меня интересует именно тот диск, с которого была стёрта поверхностная информация. Это диск D. Компьютер его видит, но, не даёт ничего с ним сделать.
Что мне требуется от этой программы. Мне необходимо не просто восстановить все файлы, их типы, программы, которые находились на диске. Мне необходимо восстановить его структуру. Папки и файлы в том виде, в каком они были до потери информации.
Например, нужно восстановить папку, в которой находились установленные программы. Я всегда программы устанавливал на отдельный диск (не на системный). Отдельно папочку с видео курсами, с картинками. Папку с запакованным неустановленным софтом, и прочие папки данного диска.
В том числе и все подпапки, которые находились в папках. Другими словами, необходимо восстановить структуру диска такой, какой она была изначально.
Из всех программ для восстановления файлов, которые я привёл вам выше, с этой задачей смогла справиться только R-Studio.
Как работать с программой R-Studio 8.8
Итак, я выделяю диск, информацию с которого хочу вернуть, и нажимаю «Сканировать».

У нас идет подготовка к сканированию. Появляется окно с двумя сточками ввода. Из него нам видно, откуда начать сканирование, и где закончить. Другими словами, если вы знаете, что у вас раздел занимал 50 ГБ, указываем начинать от 0 и заканчивать 50 ГБ. В моём случае, начинать с 0, заканчивать до 360,28 ГБ, т.е. нужно полностью просканировать диск, и посмотреть, что R-Studio сможет на нём найти. Все файловые настройки я советую оставить так, как нам предлагает программа, жмём сканировать.

В правом окне программы у нас появляется отображение карты сканирования, похожая на карту дефрагментации. В ней отображается, где, в какой части диска, что находится. Это различные файлы, программы и прочее. На протяжении жизни этого раздела диска, на него много раз была записана различная информация, и много раз удалена. Карта сканирования показывает, что в какой ячейки диска находится. У меня процесс сканирования занял примерно полчаса.
Теперь посмотрим на результаты, что нашла программа. Из разделов, которые нашла программа, меня интересует именно «Распознанный 0», т.к. у него объём 360,28 ГБ, т.е., именно объём моего диска. Это тот раздел, который нам нужен. Все остальные разделы мизерные, кроме «Распознанный 1», который имеет объём 30,31Гб. Но, он у меня пустой.

Итак, нажимаем на «Распознанный 0», чтобы увидеть его структуру. Теперь у нас пошла рассортировка и создание структуры файлов и папок на диске.

Теперь мы видим, R-Studio создала структуру диска, которая была до очистки диска, и поместила её в специально созданную программой папочку Root (корень). Пусть вас не пугают папки и файлы, помеченные красным крестиком. Это значит, программа смогла их определить. Что интересно, программа нашла много файлов, которые были на диске значительно раньше, и которые я намеренно удалил. Программа их также нашла.
Теперь, наша задача, тщательно просмотреть все папки, все подкаталоги, найденные R-Studio. Необходимо отсеять ненужные папки и файлы (часть из файлов раньше отказывалось удаляться, они помечались, как системные, теперь же, достаточно их просто не восстанавливать).
В папочке metafiles мы видим файлы, которые программа отсортировала по расширению. Это какая-то смесь различных картинок и прочих файлов из различных программ, которые находились на этом диске и были удалены по крайней мере часть из них. Они мне не нужны, и над ними я не буду ставить галочку. Вам также они не нужны, не стоит ставить галочку над этой папкой.
Те папочки, которые мы желаем восстановить, помечаем галочкой. Далее, нажимаем «Восстановить помеченные».

У нас открывается окошко, в ней, над розовой строчкой, выбираем папку, куда будем восстанавливать все найденный папки. Для этой цели я специально создал отдельную папку на другом диске Е. Обращаю ваше внимание, что восстанавливать данные необходимо именно на другой диск (раздел), т.к., если вы будете восстанавливать информацию на этот же раздел, программа может вновь восстановленные файлы затереть.

У нас начинается восстановление папок, которое продолжилось около трех часов. Восстанавливать нужно даже закрытые системой файлы (программа будет спрашивать, восстанавливать ли файл?).

Итак, восстановление закончено. Была полностью перенесена папка Root со всеми файлами, отмеченными галочкой.

Теперь, я провожу форматирование диска D в формате NTFS и выбираю размер кластера 4096 байт. После этого, копирую (а не вырезаю) все папки на отформатированный диск D. После копирования, проверяю работоспособность всех программ и файлов, перенесенных на восстановленный диск. Только после этого, удаляем с диска Е все дубликаты папок.
Проведя этом процесс, я советую почистить Windows и провести дефрагментацию всех дисков. Лучше всего дефрагментирует программа Defraggler.
Как восстановить удалённое с флешки
После того, как мы смогли восстановить все данные целого раздела жесткого диска, восстановить данные с флешь карты не составит труда. Запускаем программу. Отмечаем диск, который у вас является флешкой. У меня это диск G. Нажимаем сканировать. Сканирование проходит 20 минут.

Программа создала каталог Recognized0, в котором находится папка Rood. Открываем её и просматриваем содержимое. Отмечаем галочкой найденные файлы, которые нам нужно восстановить, нажимаем «Восстановить помеченные».
Затем, выбираем место на компьютере, куда желаем восстановить искомые с флешки файлы, и восстанавливаем. Восстановление завершено!
Вывод: — программа R-Studio является одной из лучших программ, чтобы восстановления удаленные данных с жесткого диска, и вообще, с любого носителя информации, флешка, или лазерный диск. Она глубоко проникает внутрь диска, и восстанавливает всю информацию, которую мы ещё не успели перезаписать. Причем восстанавливает структурно, что во многих отношениях очень важно!
Информация к сведению: — сейчас многие сервисы за восстановление удалённой информации берут от 10000 рублей (зависит от ценности восстанавливаемых данных). Так что, друзья, — пользуйтесь! С помощью R-Studio вы можете неплохо заработать, при этом, особо себя, не нагружая (программа быстро себя окупит)! Успехов!
Проблема со случайно удаленными файлами всегда стояла остро. Практически у каждого пользователя компьютера была ситуация, в которой по той или иной причине пропадали важные файлы с жесткого диска. Специально для решения подобных ситуаций была создана программа R-STUDIO и в данной статье мы поговорим о ней, а точнее о том, как ей пользоваться и с ее помощью восстановить удаленные данные.
Алгоритм действий для восстановления файлов в R-STUDIO
Итак, сразу после запуска программы вы увидите ее главное окно. В его левой части будет отображен ваш жесткий диск или диски, если их несколько, вместе с его логической структурой (Локальные диски).
Главное окно программы со всеми разделами жесткого диска
Если вы знаете на каком локальном диске были данные, которые нужно восстановить, то нужно кликнуть по этому диску правой кнопкой мыши и в открывшемся меню выбрать «Сканировать» («Scan»).

Сканирование выбранного раздела
В открывшемся окне снова нажимаете «Сканирование «, не меняя никаких параметров.

Параметры сканирования
После этого в правой части окна, которая называется «Информация о сканировании » вы увидите, как голубоватые квадратики начнут заполняться различными цветами. Они же являются показателем выполнения. Как только все они поменяют цвет это будет означать, что процесс сканирования окончен.

Отображение процесса сканирования
Обратите внимание, что ниже имен локальных дисков в левой части экрана появились новые разделы, среди которых будут разделы зеленого и черного цветов с именем сканируемого диска и словом (распознанный ).

Найденные разделы с удаленными файлами
Те, которые зеленого и черного цветов это информация, которую можно восстановить с сохранением структуры файлов и их имен.
Жмете поочередно по каждому из зеленых разделов правой кнопкой мыши и выбираете «Показать содержимое диска «.

Просмотр содержимого отсканированного раздела
Если после окончания сканирования зеленых разделов не появилось или среди них нет нужных файлов, пробуйте поочередно просматривать оранжевые и красные разделы.
Запустится сканирование, по окончанию которого будут открыты все файлы, подлежащие восстановлению в древовидном виде. Удаленные файлы буду помечены красным крестом.

Выделение найденного файла и папки для восстановления
Вам останется лишь найти интересующие вас папки и файлы, отметить их одинарным кликом мышкой в квадратике слева и нажать кнопку «Восстановить помеченные «.

Выбор пути для сохранения восстановленных после удаления файлов
Откроется окно, в котором нужно выбрать папку для сохранения восстановленных файлов и нажать кнопку «Да «.
Сразу после этого начнется процесс восстановления удаленных файлов программой R-STUDIO.
Важно! Обязательно дожидайтесь окончания процесса сканирования выбранного тома, а только после этого приступайте к просмотру восстановленной информации.
Если вы не знаете на каком диске находились данные, которые нужно восстановить, то сканируйте весь жесткий диск. Пусть это займет больше времени, зато вероятность восстановления будет максимальной.
Чем меньше прошло времени с момента пропажи (Удаления) файлов, тем выше вероятность их полного восстановления.
Что значит для современного человека потеря данных? Это сравни катастрофы! Ведь вся важная информация теперь хранится в цифровом виде на различных носителях, и потерять ее ничего не стоит. Случайно удалить данные, поймать зловредный вирус, который уничтожит важные документы, неожиданно произойдет сбой и повредится файловая система или неосторожно выдернутая флешка с последующим предложением «Отформатировать? » и все…
Вот уже нет семейных фотографий, любимой музыки и фильмов, а еще страшнее, когда теряете документы, связанные с работой или учебой: курсовые, дипломы, квартальный отчет и т.д. Для таких случаев были написаны программы для восстановления данных, которые способны просканировать носитель и помочь вам вернуть ваши данные. Одну из лучших программ для восстановления мы рассмотрим сегодня.
R-Studio – это программный комплекс от компании R-Tools Technology Inc . для восстановления данных после удаления, форматирования, повреждения файловой системы. Он умеет работать как с большинством популярных носителей: флешками , картами памяти , жесткими дисками , CD-, DVD-дисками и дискетами, так и с RAID-массивами и даже восстанавливать файлы удаленно.
Для операционных систем Linux, Mac и Windows разработаны совместимые версии программы, в том числе и на русском языке. Из отличительных возможностей R-Studio можно выделить:
- Создание и работа с образами диска или раздела
- Реконструкция дисковых массивов RAID
- Поддержка большинства популярных файловых систем
- Восстановление данных по сети
- Встроенный шестнадцатеричный редактор
R-Studio первоначально разрабатывалась для опытных пользователей, не раз сталкивавшихся с восстановлением данных, для системных администраторов, профессионалов в области IT. Но не стоит пугаться, т.к. программа проста и понятно и будет достаточно изучить написанную нами и проиллюстрированную инструкцию, объясняющую .
Вы можете скачать полную русскую версию R-Studio или portable-версию. Антивирус может ругаться на вирусы, но вредоносных программ в файлах нет. Проверенно!
Инструкция: как пользоваться R-Studio
Начинаем с запуска программы и главного окна просмотра дисков (панель дисков). Здесь отображаются все диски и накопители, которые подключены к компьютеру и полная информация по ним: тип, объем, файловая система, размер сектора и т.д. Выбираем диск или устройство, на котором находились файлы.
Изображение №1: Панель дисков
Самым простым и быстрым способом будет непосредственно перейти к сканированию, но правильнее сделать образ диска и работать с ним, чтобы не подвергать лишнему воздействию данные, которые могут быть еще больше повреждены или удалены безвозвратно. Для образа понадобится свободный объем памяти соизмеримый с размером данных занимающих восстанавливаемый диск. В программе нажимаем «Создать образ» и в открывшемся окне выбираем путь, где будет храниться созданный образ, и нажимаем «Да».
Изображение №2: Создание образа
Изображение №3: Процесс создания образа
Процесс создания образа зависит от объема диска и может занимать несколько часов, так что запаситесь терпением. После завершения возвращаемся в главное окно, где выбираем «Открыть образ» и указываем путь.
Изображение №4: Открытие образа
Образ появился в панели дисков и теперь можно приступать к сканированию, не боясь, что реальные данные на диске будут повреждены. Нажимаем «Сканировать» и в открывшемся окне жмем «Дополнительно». Если нас интересуют только некоторые типы файлов, то заходим в «Известные типы файлов» и выбираем те, что нам надо, тем самым значительно сократив время поиска. В обратном случае ставим галочку «Искать известные типы файлов» для поиска всех файлов.
Изображение №5: Настройки сканирования
Нужно выбрать вид сканирования. Он зависит от того сколько вы готовы потратить времени на восстановления и какого объема устройство. В данном случаи это карта памяти на 1.8 Гб и можно поставить «подробный вид», когда будет наглядно отображена таблица секторов и информация о найденных объектах. Если же вы восстанавливаете жесткий диск или устройство большого объема, то лучше выбрать менее красочное и наглядно, но наибыстрейшее «Нет».
Изображение №6: Наглядный процесс сканирования
Запущен процесс сканирования, который может продлиться от нескольких минут до нескольких часов, что зависит от объема данных, выбранных типов файлов и быстродействия системы.
После завершения программой будет предложен список файлов для восстановления. Проще всего правым щелчком мыши выбрать пункт «Восстановить все файлы», а можно восстановить только те, что вам нужны отметив их галочкой и нажав «Восстановить помеченные».
Изображение №7: "Восстановить все файлы"
В любом из случаев, вам будет предложено выбрать место для сохранения данных. После чего пойдет процесс восстановления, который может продлиться несколько часов в зависимости от объема данных.
Изображение №8: Параметры восстановления
Изображение №9: Процесс восстановления данных
Заметим, что R-Studio не самая быстрая в работе программа, но количество и качество восстановленных ею данных оправдывает это.