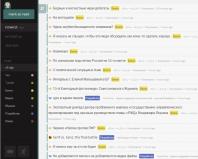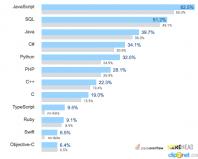Мазила для ос люникс на русском языке. Служебные страницы Firefox
Firefox - это один из самых популярных браузеров. Исторически так сложилось, что он наиболее популярный среди всех браузеров для операционных систем Linux и поставляется по умолчанию вместе со многими системами в том числе и в Ubuntu. Программа имеет открытый исходный код и разрабатывается компанией Mozilla Corporation.
Разработка Firefox началась в 2004 году и за это время программа прошла очень длинный путь развития. Несколько дней назад состоялся релиз Firefox. В этой версии разработчики еще ближе приблизились к реализации Rust и Webasm, улучшили производительность WebGL и добавлена возможность открытия страницы в режиме только для чтения. Кроме того, были закрыты некоторые проблемы безопасности и рендеринга CSS. В этой статье мы рассмотрим как установить Firefox, а также как обновить его до самой новой версии.
Если вы удалили раньше Firefox, то можете сейчас установить программу из официальных репозиториев. Это можно сделать через менеджер приложений или терминал:
sudo apt install firefox
Firefox 50 вышел для всех поддерживаемых систем Ubuntu, включая Ubuntu 16.04, 16.10, 15.10, 15.04 и 14.10. Поэтому в результате такой установки вы получите самую последнюю стабильную версию программы. Для обновления вы можете воспользоваться пакетным менеджером Ubuntu:
Или просто выполнить штатное обновление системы:
sudo apt update
$ sudo apt upgrade
Установка Firefox Ubuntu 16.04 последней версии будет выполнена вместе с установкой других обновлений.
Установка из архива
Установка последней версии Firefox может быть выполнена не только из официальных репозиториев. Вы можете скачать архив с бинарными файлами программы и распаковать его на своем компьютере. Сначала удалите существующую версию:
sudo apt remove firefox
Перейдите в папку /usr/local/
Затем скачайте архив на официальном сервере ftp. Например, для Firefox 50 ссылки будут выглядеть вот так, для 32 бит:
wget http://ftp.mozilla.org/pub/firefox/releases/50.0/linux-i686/ru/firefox-50.0.tar.bz2
Для 64 бит:
wget http://ftp.mozilla.org/pub/firefox/releases/50.0/linux-x86_64/ru/firefox-50.0.tar.bz2
Затем распакуйте полученный архив:
tar xvjf firefox-50.0.tar.bz2
Программа уже скомпилирована и ничего собирать не нужно, осталось создать символическую ссылку на саму программу в каталог /bin:
sudo ln -s /usr/local/firefox/firefox /usr/bin/firefox
Затем можно запускать из главного меню или через терминал:

Установка версии для разработчиков
Сразу после выхода одной версии, разработчики начинают работать над новой версией, которая содержит все самые новые возможности и технологии. Если вы хотите получить версию для разработчиков, то вам придется использовать ppa.
Для добавления PPA в систему выполните:
sudo add-apt-repository ppa:ubuntu-mozilla-daily/firefox-aurora
$ sudo apt-get update
Затем установка Firefox Ubuntu 16.04:
sudo apt install firefox
После завершения установки в вашей системе появиться Firefox версии для разработчиков, на данный момент - это Firefox 51.
Удаление Firefox
Если вы хотите полностью удалить Firefox из системы используйте команду:
sudo apt remove firefox
Если же вы хотите удалить версию для разработчиков или откатить ее до версии из официальных репозиториев, нам понадобится утилита ppa-purge. Для ее установки наберите:
sudo apt install ppa-purge
Затем выполните для удаления:
sudo ppa-purge ppa:ubuntu-mozilla-daily/firefox-aurora
После этого Firefox для разработчиков будет удален из вашей системы, и если раньше была установлена обычная версия, то она установится автоматически.
Выводы
В этой статье мы рассмотрели как установить Firefox Ubuntu 16.04, а также как обновить программу до самой новой версии. А вы используете Firefox? Или Chrome? Почему? Напишите в комментариях!
Похожие записи:

This how-to explains how to install Firefox 67 on Linux, with or without replacing an existing Firefox installation.
Firefox 67 was released on May 21, 2019.
Firefox 68 will be released on July 09, 2019.
More information on Firefox release dates (including beta, nightly and ESR versions) can be found on the official RapidRelease calendar .
Warning for inexperienced Linux users: stick to the Firefox version included with your Linux distribution! Firefox can be installed or uninstalled through the package management system (aka. Software Center, Software Manager, Synaptic, apt…) of all major distributions. Concerning updates: they will appear automatically in the package manager. It may take a few days after the official Firefox release for the update to appear, because the new release has to be tested with each distribution.
A. Install Firefox in 5 easy steps
1. Download
Download Firefox from the official Mozilla Firefox page:
www.mozilla.com/firefox/
Download alternative versions (beta, developer edition, nightly) from the official channels page:
www.mozilla.com/firefox/channels/
A 64 bit build is also available in the x86_64 directory of Mozilla’s FTP .
This how-to supposes that the downloaded file is saved in the “Downloads” directory located in your home directory.
2. Extract
The downloaded file is a compressed .tar.bz2 archive. In case you want to learn more on these extensions: tar , bzip2 . To extract this juicy archive, open the Downloads directory. Look for a file named firefox-67.0.tar.bz2 , right-click on it and select “extract here ”.
Alternatively, you can extract the archive from the command line:
cd ~/Downloads/
tar xjf firefox-67.0.tar.bz2
For those interested, here are the tar
arguments used in the command:
x: eXtract
j: deal with bzipped file
f: read from a file (rather than a tape device)
The firefox-67.0.tar.bz2 archive can now be deleted.
3. Move to /opt
External programs like LibreOffice, Google Chrome, the defunct Adobe reader, … are all installed in the /opt directory. If you want more info about why /opt is the right place to install programs on Linux, check out these two links:
Filesystem Hierarchy Standard
If you already had a previous Firefox version installed in the /opt directory, remove it with the following command:
sudo rm -r /opt/firefox
Now move the Firefox directory (which was created in your Downloads folder during extraction) to /opt:
sudo mv firefox /opt/firefox67
4. Set up symbolic links
Depending on your usage pattern, follow the instructions for case 1 OR for case 2.
Mozilla Firefox – удобный и надежный браузер, имеющий свои версии для различных операционных систем. Это действительно отличный обозреватель и верный помощник для пользователя. Быстрое открытие страниц, корректная работа, максимальная функциональность. Он идеально подходит как для начинающих пользователей, так и для веб-мастеров. Скачать Mozilla Firefox для linux можете с нашего сайта по официальной ссылке разработчиков.
Даже при слабом сигнале интернета вы сможете продолжать свою работу в максимально комфортных условиях. Странички грузятся быстро, а информация отображается корректно.
Удобный «вкладочный» интерфейс позволяет работать сразу с большими объемами информации. При этом вы можете не только открывать несколько страниц сразу, но и группировать вкладки по тому или иному принципу. Облегчит жизнь и создание закладок.
Огненный лис также может похвастаться удобным встроенным менеджером загрузок и функцией автозаполнения веб-форм. Кроме того, у него довольно надежная защита, охраняющая личные данные пользователя от посягательств извне.
Браузер самостоятельно блокирует всплывающие окна, обилием которых последнее время грешат многие сайты. Разумеется, в обозреватель встроен и менеджер паролей, который позволит не вводить свои данные при каждом заходе на тот или иной сайт.
Если функций, которые имеются в браузере вам не хватает, вы можете расширить инструментарий с помощью специальных плагинов.
Интерфейс браузера поддается гибкой настройке. Вы можете менять внешний вид Firefox с помощью тем, а так же полностью перестраивать различные блоки управления, добавляя и убирая кнопки и поля. В итоге вы получите буквально «браузер своей мечты».
Скачать Mozilla Firefox для linux вы можете, перейдя по ссылке прямо на этой странице. Она выведет вас на официальный сайт браузера, где точно не придется волноваться о встроенных вредноносных программах.
Плюсы и минусы
- Высокий уровень безопасности.
- Удобный интерфейс.
- Гибкая настройка.
Большая ресурсоемкость.
Системные требования
Разрядность: x86 (32-bit)
ЦП: от 300 MHz
Видеоадаптер: Любая 3D видеокарта
Винчестер: 100 Mb
Оперативная память: 256 Mb
Необходимое ПО: NetworkManager 0.7, DBus 1.0, GNOME 2.16, PulseAudio
Как установить браузер
В большинстве дистрибутивов Linux Firefox установлен уже по умолчанию. Однако если этого не случилось, никаких проблем. Сделайте это сами.
- Скачайте установочный файл с официального сайта.
- Откройте терминал.
- Введите следующие команды:
sudo apt-add-repository ppa:mozillateam/firefox-next
sudo apt update && sudo apt-get upgrade
sudo apt install firefox
Как удалить браузер
Сделать это можно через терминал с помощью следующей команды:
sudo dpkg -r —force-depends firefox mint-search-addon firefox-branding firefox-gnome-support mint-meta-gnome
Getting Firefox installed on your computer is your first step to using it. This article will show you how to install Firefox on Linux. For other operating systems, see How to download and install Firefox on Windows and How to download and install Firefox on Mac .
Many Linux distributions include Firefox by default, and most have a package management system that lets you easily install Firefox. Generally, you should install from package management. Package management will:
- Ensure that you have all the required libraries
- Install Firefox in a way that works best with your distribution
- Create shortcuts to launch Firefox
- Make Firefox available to all users of your computer
- Make removing Firefox work the same as removing any other application
Package management also has some downsides:
- It may not give you the latest version of Firefox
- It may give you a version without Firefox branding
Installing from a package manager
To install Firefox using the package manager, please refer to the documentation of the Linux distribution you"re using.
Installing outside of a package manager
Complete instructions for installing Firefox outside of package management may be available at your distribution"s support website. For example:
- Download Firefox from the to your home directory.
- Open a Terminal and go to your home directory: cd ~
- Extract the contents of the downloaded file: tar xjf firefox-*.tar.bz2
- Close Firefox if it"s open.
- To start Firefox, run the firefox script in the firefox folder: ~/firefox/firefox
Firefox should now start. You can then create an icon on your desktop to run this command.
libstdc++5 error
As noted above, you need to install the required libraries for Firefox to work. Many distributions don"t include libstdc++5 by default.
"firefox not installed" message or wrong version of Firefox starts
If Firefox is installed following the instructions given above, it must be started (in a Terminal or in a launcher on the Desktop, for example) using the command: ~/firefox/firefox
If you try to start Firefox in a Terminal with the command: firefox , it will either start the package-manager-installed version of Firefox or will tell you the program is not installed.
Инструкция
Инсталляция программы посредством встроенного в большинство современных дистрибутивов менеджера пакетов является самым простым способом для начинающего пользователя Linux. Чтобы перейти в список автоматической установки приложений, достаточно вызвать соответствующий пункт меню в графической оболочке системы. Например, в Ubuntu нажмите на иконке меню верхней панели инструментов и кликните левой клавишей мыши на разделе «Центр приложений». Для дистрибутивов, у которых предустановленной является среда KDE, нужные программы можно найти в разделе KPackage.
В верхней части нового окна вы увидите поле для ввода поискового запроса. При помощи клавиатуры укажите слово Firefox и нажмите клавишу Enter. Дождитесь появления результатов поиска и выберите соответствующий вариант в предложенном списке. Кликните «Установить». После окончания процедуры вы увидите соответствующее уведомление и сможете запустить браузер через меню приложений в разделе «Интернет».
Для пользователей Ubuntu также существует вариант установки обозревателя при помощи командной строки. Запустите приложение «Терминал», нажав комбинацию клавиш Ctrl и T клавиатуры. В появившемся экране введите следующую команду:
sudo apt-get install firefox
Дождитесь выполнения установки. При необходимости введите пароль администратора для завершения инсталляции. Как только «Терминал» закончит проведение нужных операций, закройте окно и перейдите в меню «Интернет», нажав на значок системы верхней панели инструментов.
Для ручной установки загрузите с официального сайта Mozilla пакет приложения в формате TAR.BZ2. Вызовите программу «Терминал» или «Командная строка» (в зависимости от версии дистрибутива и используемого графического окружения). В появившемся окне введите запрос:
Чтобы извлечь содержимое архива воспользуйтесь командой:
tar xjf firefox-версия.tar.bz2
«Firefox-версия» соответствует имени скаченного файла. Чтобы узнать точное название документа, введите запрос ls и найдите соответствующий архив. После этого для запуска программы используйте команду ~/firefox/firefox.
Чтобы осуществлять старт обозревателя без вызова терминала, правой клавишей мыши кликните на рабочем столе и выберите «Создать» - «Новый файл». Назовите документ Firefox откройте его, дважды кликнув левой клавишей мыши. Введите ~/firefox/firefox, после чего нажмите «Файл» - «Сохранить» (File – Save). Кликните правой клавишей мыши и вызовите «Свойства». Поставьте галочку напротив пункта, разрешающего запуск файла в терминале и кликните «Ок». Ярлык для автоматического запуска браузера создан.