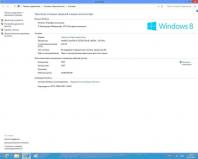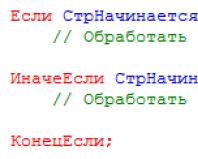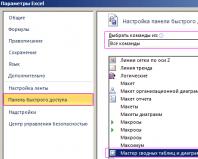Как удалить историю в Mozilla Firefox. Как удалить Mozilla Firefox полностью с компьютера Firefox не удаляется
Я думаю, если не каждому, то однозначно многим из нас знакома ситуация, когда программа, установленная на компьютере, начинает работать неправильно, попросту говоря, «глючить». Обычно все ваши попытки «привести ее в чувство» равны нулю, но ведь ситуацию надо как-то решать! С браузером Mozilla Firefox, как и с любым другим обозревателем, тоже возможны казусы, поэтому вы должны знать, что предпринять в таких случаях.
А обычно всё банально и просто: необходимо удалить обозреватель, а потом установить его заново. Но вот как это сделать, к сожалению, знают далеко не все, а потому темой данного материала будет вопрос: как удалить mozilla firefox полностью? Давайте узнаем!
Удалением штатным способом
Всего существует два варианта удалить firefox полностью: штатным способом и вручную. Для того чтобы воспользоваться первым, сделайте следующее:
Удаление вручную
Обычно все успешно пользуются первым способом, но если в силу каких-либо причин он невозможен, можно применить и ручное удаление. От вас требуется удаление лишь нескольких папок, а именно:

Итак, резюмируя, хочу еще раз отметить, что удалить Mozilla Firefox, или любой другой браузер можно лишь двумя способами: вручную или же штатными средствами. Сделать это достаточно просто, главное – знать, как.
С мобильного девайса IOS или Android, достаточно удерживать касание на иконке до появления крестика, нажать по нему. В случае с ПК все несколько сложнее. Просто удалить иконку с рабочего стола будет недостаточно, это лишь ссылка на лаунчер, который подгружает файлы из системной папки – вот это добро нам и потребуется чистить.
Удаляем Firefox из Windows
Как удалить Фаерфокс с ОС Windows. Данная инструкция подойдет для любой сборки, так как их архитектура несильно отличается между собой. Нажимаем «Пуск », далее - «Панель управления » и «Программы и компоненты ». В окне находим Мозиллу и нажимаем правой кнопкой мыши. Появляется единственный вариант дальнейших действий – «Удалить » – кликаем.
Запускается деинсталлятор с изображением знакомой и давно полюбившейся огненной лисы, в нем нажимаем кнопку «Далее ». Готово. После завершения появится сообщение «Фаерфокс успешно удален с Вашего компьютера».

Теперь переходим в системную папку, в которой находим и зачищаем остатки Мозиллы:
- 32-битный Windows: C:\Program Files\Mozilla Firefox.
- 64-бит: C:\Program Files (x86)\Mozilla Firefox.

Также существует неплохая утилита для чистки реестра, способная под корень уничтожать программы одним кликом – Ccleaner, но она не бесплатна.
Уничтожение пользовательских данных
Почти готово. Осталось рассказать, как удалить Firefox полностью, ведь некоторая информация еще сохранилась на ПК. Деинсталлятор сохраняет пароли, настройки, вкладки и закладки, историю и куки – это на случай, чтобы при установке нового дистрибутива автоматически восстановились пользовательские данные, что очень удобно! Если в планы входит заново установить браузер, последующие шаги противопоказаны.
Если какое-либо приложение удалить с компьютера неправильно, то это может привести к возникновению проблем в дальнейшем использовании системы. В частности, если не полностью удалить Firefox, то при повторной установке данного браузера могут возникнуть ошибки. А как удалить Firefox правильно?
Не всегда стандартная процедура удаления, имеющаяся в установленной операционной системе, действительно полностью стирает все данные требуемого приложения. Так, в случае с Firefox необходимо выполнить еще несколько дополнительных шагов, прежде чем удалить Firefox полностью.
Недавно, после обновления и некоторых экспериментов с «глубокой настройки» мой Firefox начал «глючить». Привычные методы устранения неполадок (перезагрузка, переустановка, откат системы) не помогали, поэтому я решил полностью удалить браузер из системы, и установить его заново.
После архивации паролей и закладок (спасибо MozBackup) я взялся за работу. Однако как оказалось Firefox не так прост как кажется — даже после удаления папок из директорий пользователя проблемы сохранялись.
После некоторого поиска решения конечно нашлось.
Как полностью удалить Firefox
1. Сделайте бэкап ваших закладок и паролей.
Делать резервную копию чего-то еще не рекомендуется поскольку вместе с нужными данными вы можете импортировать и старые проблемы.
2. Удаление из Firefox старого кэша и cookies
.
Удалить cookies (куки) можно следующим образом. В меню вкладки "Инструменты"
нажимаем на пункт "Настройки".

В открывшемся окне следует выбрать пункт "Приватность"(1). Затем нажать на кнопку "Показать все куки" (2) .
В открывшемся окне "Куки" (3) нажать на кнопку "Удалить все куки " (4).

Для очистки кэша также следует воспользоваться настройками Firefox: "Инструменты" - "Настройки" - перейти на пункт "Дополнительные"(1) и в нем — на вкладку "Сеть" (2). Теперь, чтобы удалить кэш, нужно нажать кнопку "Очистить сейчас " (3) .

Есть и другой способ. В меню «Инструменты» можно выбрать пункт «Стереть недавнюю историю».

Откроется окно «Очистка всей истории».
Нажав на галочку возле надписи «Подробности» (1) , можно увидеть список элементов истории, которые можно удалить. Поставьте галочку возле пунктов «Куки и Кэш» (2) и нажмите на кнопку «Очистить сейчас»(3).

3. Далее можно переходить к удалению Firefox с помощью стандартной процедуры Windows : с помощью утилиты «Программы и компоненты » (в Windows Vista или 7), или Пуск - «Панель управления» - «Установка и удаление программ » (1) (в Windows XP).
В открывшемся списке установленных программ следует выбрать Mozilla Firefox. После этого необходимо нажать кнопку "Удалить"(2).

4. Запустится мастер удаления программы Mozilla Firefox.
В окне мастера удаления следует нажать кнопку "Далее",

Чтобы удалить Firefox полностью со всеми имеющимися закладками , сохраненными паролями и другими персональными данными необходимо поставить «галочку» для поля «Удалить личные данные, профили и настройки моего Firefox »,

а затем нажать на кнопку "Удалить". После этого будет инициализирован процесс удаления программы.
Если при этом одно или несколько окон браузера Mozilla Firefox все еще открыты, то мастер предложит закрыть их . Процесс удаления не сможет быть завершен, если окна останутся открыты.
Для завершения процесса удаления Firefox необходимо нажать кнопку "Готово ".

5. Чтобы удалить дополнения и расширения Firefox необходимо вручную удалить папку, содержащую компоненты Firefox . По умолчанию эта папка находится:
C://Program Files (x86)/Mozilla Firefox (64-bit)
C://Program Files/Mozilla Firefox (32-bit)
6. В персональном профиле пользователя содержатся такие данные, как закладки, пароли, куки (cookies).
Чтобы удалить Firefox полностью, персональный профиль пользователя также необходимо удалить . По умолчанию данные профиля находятся в такой папке:
C:\Documents and Settings\Имя пользователя\Application Data\Mozilla\Firefox\Profiles\
(или C://users//AppData/Local/Mozilla/Firefox/Profiles - в Windows Vista или 7 )
Также необходимо удалить файл profiles.ini — по умолчанию он находится в такой папке:
C://users//AppData/Roaming/Mozilla/Firefox/Profiles.ini
7. Удалите следующие директории (если они есть):
— В Windows XP:
\Documents and Settings\\Application Data\Mozilla
\Documents and Settings\\Local Settings\Application Data\Mozilla
— В Windows Vista или 7:
\Users\\AppData\Local\Mozilla
\Users\\AppData\Roaming\Mozilla\
Где — имя пользователя.
На этом вопрос, как удалить Mozilla Firefox с компьютера, можно было бы закрыть, однако в некоторых случаях после удаления данного браузера в реестре все еще остаются некоторые сведения о программе. Это может вызвать проблемы, если в дальнейшем планируется устанавливать Firefox заново.
8. Последний шаг - опытные пользователи ПК обычно вручную удаляют ненужные ключи реестра Firefox.
Делать это нужно крайне осторожно!
Используя Редактор реестра (Пуск — Выполнить — Regedit ) , удалите следующие элементы:

Для удаления нажмите правой кнопкой мыши на выбранный элемент в левой панели Редактора Реестра и выберите пункт «Удалить »
После этого процесс полного удаления Firefox можно считать завершенным.
Должен сообщить, что у меня некоторых из этих ключей реестра не было, но все сработало отлично. После выполнения этой инструкции и установки нового Mozilla Firefox все проблемы исчезли.
Если вы обратили внимание на эту статью, наверняка ваш любимый Mozilla Firefox «захандрил» - очень долго запускается, тормозит; или вы в about:config, на страничке настроек, изменили чего-то и не помните, где и как, а FF не работает. А может, вас прельстили пользовательские блага другого браузера. Ну что ж, и такое может быть.
Однако, невзирая на стечение обстоятельств, вышеописанных либо каких других, подобных им, Мозилу Фаерфокс требуется полностью удалить из Windows. Сделать это можно двумя способами: встроенной системной функцией и программой-деинсталлятором. Выбирайте, какой вам из них удобней.
Но прежде, если планируете переустанавливать FF, ознакомьтесь с руководством по созданию резервной копии профиля браузера и восстановлению из неё прежних настроек на «свежем» дистрибутиве.
Резервирование и восстановления профиля утилитой MozBackup
Создание копии
1. Откройте офсайт утилиты - http://mozbackup.jasnapaka.com/.
3. На открывшейся странице клацните «install program» в строке «Download from SourceForge».
4. Проинсталлируйте скачанный дистрибутив в систему, а затем запустите с рабочего стола (кликните 2 раза по иконке).
5. В окне MozBackup, в блоке «Operation» , щелчком мышки установите команду «Backup a profile» (создание копии профиля).

6. Выделите кликом в списке браузер.
7. Нажмите кнопку «Next».
8. Клацните «Browse» в поле «Save backup…. » и укажите, куда утилите сохранить файл копии.

Совет! Не сохраняйте резерв в системном разделе (на диске С), так как он может быть удалён в случае переустановки системы.
9. В блоке «Details» выберите (установите или уберите флажок), какие элементы профиля необходимо зарезервировать:
- General settings - основные настройки;
- Bookmarks - закладки;
- History - история посещений;
- Extensions - расширения;
- Cookies - куки;
- Save from details - сохранение деталей;
- Certificates - сертификаты.

10. Нажмите «Next».
По завершении процедуры в указанной директории появится файл с копией профиля. В его названии по умолчанию указывается версия Firefox и дата создания.
1. После того, как вам удастся полностью удалить старую версию FF и проинсталлировать новую, запустите MozBackup. Установите операцию «Restore a profile» (восстановить профайл).

2. Клацните «Next».
3. Нажмите Browse, выберите файл копии и кликните в системном окне «Открыть».
4. Снова - «Next». Укажите элементы, которые нужно восстановить (по умолчанию включены все, имеющиеся в копии).
5. Запустите кнопкой «Next» восстановление.
6. В дополнительном запросе «Restoration can overwrite… ?» кликните «Да».
7. По завершении операции нажмите «Finish».
Откройте браузер, он снова будет иметь прежний вид (станет таким, каким был до переустановки).
Способ #1: стандартная деинсталляция
1. Клацните в панели задач иконку «Пуск».
2. Перейдите в Панель управления.

3. Кликните раздел «Удаление программы».

4. Правой кнопкой мышки щёлкните в каталоге по Firefox.

5. В появившейся панели нажмите «Удалить».

7. Аналогичные действия выполните над оставшимися папками и файлами.
Успешной вам деинсталляции Firefox!
Если по какой-то причине вы решили удалить Mozilla Firefox, то мы поможем вам это сделать. Причины, на самом деле могут быть разные, но одна из наиболее частых – . Тогда требуется полное удаление и установка с нуля. Но также может быть и так, что человек просто решил сменить браузер на другой.
Очень важно именно правильно удалить обозреватель, чтобы от него не осталось никаких “сховстов”. Иначе, в дальнейшем, при переустановке они могут привести к различного рода ошибкам и багам программы. Да и просто могут затормаживать работу компьютера, особенно, если вычислительная машина не обладает выдающимися техническими характеристиками.
Удаление самой программы
А теперь давайте приступим к самой инструкции. И на первом этапе нам надо удалить саму программу браузера. Чтобы воплотить это, делайте следующее:
Чистим реестр от Firefox
Программу Мозилла мы конечно удалили, но не спешите закрывать эту статью, так нужно проделать еще некоторые действия, дабы удалить хвосты, которые остались после нее.
Для этого нам надо зайти в Пуск, в строке поиска вписать: Выполнить (либо же просто нажать клавиши Win+R .

Затем в открывшемся окошке, в строку вбить “Regedit ”. Так мы откроем редактор реестра, которым и будем осуществлять удаление оставшихся файлов.

В редакторе реестра нам надо найти следующие папки и удалить их. Эти папки можно найти по указанным путям (колонка слева):
- HKEY_CLASSES_ROOT\FirefoxHTML
- HKEY_CURRENT_USER\Software\MozillaPlugins
- HKEY_LOCAL_MACHINE\SOFTWARE\MozillaPlugins
- HKEY_CURRENT_USER\Software\Mozilla
- HKEY_LOCAL_MACHINE\SOFTWARE\Mozilla
Все эти папки необходимо удалить, если их нет, значит ничего удалять не надо. Если не охота искать вручную, то просто пропишите пути в поиске. Зайдите на вкладку “Правка ” и откройте ссылку “Поиск ”, где вбейте адрес директории.
И чтобы окончательно избавиться от всех временных файлов, надо сделать еще кое-что. А именно:

Все, вы произвели полное удаление Firefox со своего компьютера. Можете переустанавливать его и не бояться, что будут какие-то ошибки.